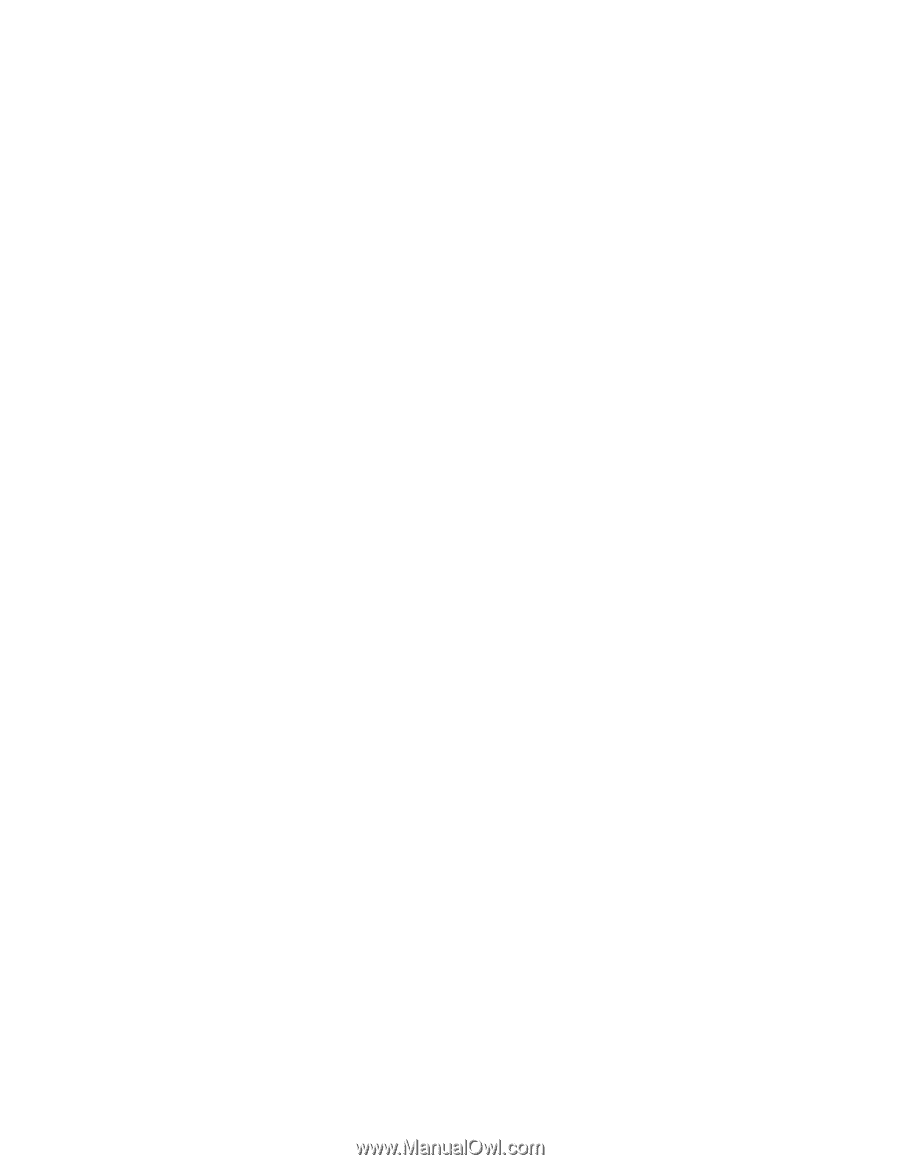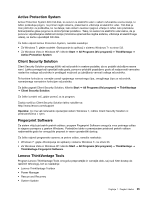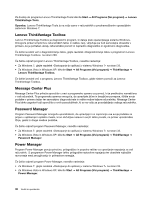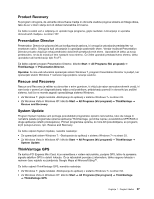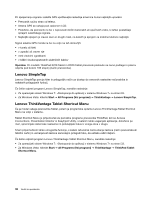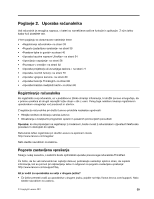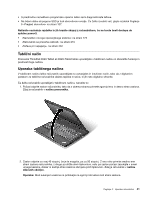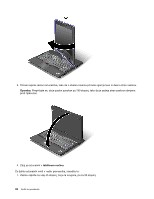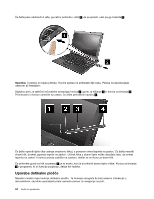Lenovo ThinkPad X220i (Slovenian) User Guide - Page 58
Client Security Solution., Ali morate priključiti ali zamenjati napravo?
 |
View all Lenovo ThinkPad X220i manuals
Add to My Manuals
Save this manual to your list of manuals |
Page 58 highlights
Ali ste na poti in želite zagotoviti učinkovito porabo energije baterije? • Če želite varčevati z energijo ali začasno prekiniti delovanje brez zapiranja aplikacij ali shranjevanja datotek, preberite opise »načinov varčevanja z energijo« na strani 60. • S programom Power Manager lahko izdelate in uporabljate načrte porabe energije (napajalne sheme v sistemu Windows XP), s katerimi dosežete najboljše ravnovesje med zmogljivostjo sistema in prihrankom energije. • Če bo računalnik izklopljen dlje časa, lahko praznjenje baterije preprečite tako, da jo odstranite. Če želite izvedeti več o uporabi baterije, glejte razdelek »Upravljanje napajanja« na strani 58. Ali vas skrbi varnost oz. želite varno zavreči podatke, ki so shranjeni na trdem disku ali pogonu SSD? • Preberite razdelek Poglavje 4 »Varnost« na strani 89, če želite izvedeti več o tem, kako zaščiti računalnik pred krajo in nepooblaščeno uporabo. • Rešitev Client Security Solution, ki je prednameščena v računalniku, izvaja številne varnostne naloge, potrebne za zaščito računalnika. Če se zažene čarovnik za namestitev, zaradi varnosti nastavite rešitev Client Security Solution. Opomba: če ima vaš računalnik operacijski sistem Windows 7, rešitev Client Security Solution ni prednameščena v njem. • Preden zavržete vse podatke s trdega diska ali pogona SSD, preberite »opombo o izbrisu podatkov s trdega diska ali pogona SSD« na strani 105. Ali imate težave pri vzpostavljanju povezave na različnih lokacijah? • Če želite odpraviti težavo v brezžičnem omrežju, pojdite na http://www.lenovo.com/support/faq. • S programom Access Connections izkoristite prednosti omrežnih funkcij. • Če želite izvedeti več o uporabi funkcij brezžičnega omrežja v vašem računalniku, si oglejte »Brezžične povezave« na strani 63. • Če želite potovati bolj samozavestno, ne pozabite prebrati nasvetov v razdelku »Potovanje z računalnikom« na strani 86. • Pritisnite Fn + F5 ali uporabite »stikalo za brezžični radio« na strani 12, da omogočite ali onemogočite funkcije brezžičnega omrežja. Ali morate pogosto izvajati predstavitve oziroma priključevati zunanji monitor? • Uporabite Presentation Director, da nastavite predstavitev. Opomba: če ima vaš računalnik operacijski sistem Windows 7, program Presentation Director ni podprt, vendar pa za preklapljanje med zaslonskimi prikazi lahko uporabljate kombinacijo tipk Fn + F7. • Sledite navodilom za »priključitev zunanjega zaslona« na strani 72. • S funkcijo Razširjeno namizje lahko zaslonsko sliko prikažete na zaslonu računalnika in zunanjem zaslonu. Ali morate priključiti ali zamenjati napravo? • Če želite izvedeti več o zamenjavi naprav v vašem računalniku, glejte razdelek Poglavje 6 »Zamenjava naprav« na strani 115. • Če želite izvedeti več o nadgradnji funkcij vašega računalnika, glejte razdelek Poglavje 7 »Nadgrajevanje računalnika« na strani 149. Ali že nekaj časa uporabljate računalnik in deluje vse počasneje? • Upoštevajte »splošne nasvete za preprečevanje težav« na strani 203. 40 Vodič za uporabnika