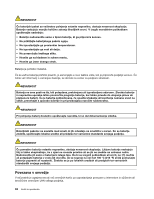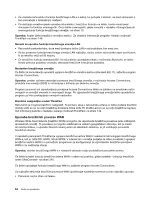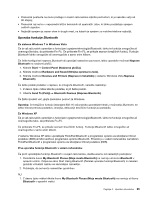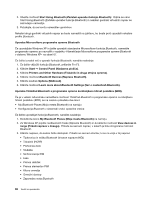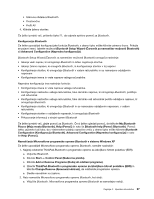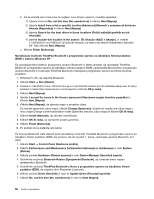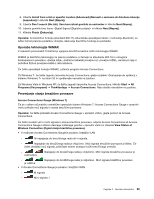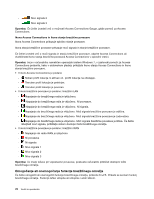Lenovo ThinkPad X220i (Slovenian) User Guide - Page 83
Uporaba funkcije, V sistemu Windows XP lahko uporabljate ThinkPad
 |
View all Lenovo ThinkPad X220i manuals
Add to My Manuals
Save this manual to your list of manuals |
Page 83 highlights
• Prenosnik postavite na ravno podlago in zaslon računalnika odprite pod kotom, ki je nekoliko večji od 90 stopinj. • Prenosnik naj ne bo v neposredni bližini betonskih ali opečnatih zidov, ki lahko poslabšajo sprejem celičnih signalov. • Najboljši sprejem je zraven oken in drugih mest, na katerih je sprejem za mobilne telefone najboljši. Uporaba funkcije Bluetooth Za sistema Windows 7 in Windows Vista Če je vaš računalnik opremljen s funkcijami vgrajene tehnologije Bluetooth, lahko te funkcije omogočite ali onemogočite tako, da pritisnete Fn+F5. Če pritisnete Fn+F5, se prikaže seznam brezžičnih funkcij. Funkcije Bluetooth lahko omogočite ali onemogočite s samo enim klikom. Če želite konfigurirati napravo Bluetooth ali upravljati nastavitve povezave, lahko uporabite možnost Naprave Bluetooth na nadzorni plošči. 1. Kliknite Start ➙ Control Panel (Nadzorna plošča). 2. Kliknite možnost Hardware and Sound (Strojna oprema in zvok). 3. Kliknite možnost Devices and Printers (Naprave in tiskalniki) (v sistemu Windows Vista Naprave Bluetooth). Če želite poslati podatke v napravo, ki omogoča Bluetooth, naredite naslednje: 1. Z desno tipko miške kliknite podatke, ki jih želite poslati. 2. Izberite Send To (Pošlji) ➙ Bluetooth Devices (Naprave Bluetooth). Če želite izvedeti več, glejte zaslonsko pomoč za Windows. Opomba: če brezžično funkcijo (standard 802.11) računalnika uporabljate hkrati z možnostjo Bluetooth, se lahko hitrost prenosa podatkov zmanjša, delovanje brezžične funkcije pa poslabša. Za Windows XP Če je vaš računalnik opremljen s funkcijami vgrajene tehnologije Bluetooth, lahko te funkcije omogočite ali onemogočite tako, da pritisnete Fn+F5. Če pritisnete Fn+F5, se prikaže seznam brezžičnih funkcij. Funkcije Bluetooth lahko omogočite ali onemogočite s samo enim klikom. V sistemu Windows XP lahko uporabljate ThinkPad Bluetooth s programsko opremo za izboljšano hitrost podatkov (EDR) ali Microsoftovo programsko opremo Bluetooth. Privzeto je v vašem računalniku nameščen ThinkPad Bluetooth s programsko opremo za izboljšano hitrost podatkov (EDR). Prva uporaba funkcije Bluetooth v vašem računalniku Če prvič uporabljate funkcijo Bluetooth v svojem računalniku, sledite enemu od naslednjih postopkov: 1. Dvokliknite ikono My Bluetooth Places (Moja mesta Bluetooth) na namizju ali ikono Bluetooth v opravilni vrstici. Odpre se okno Start Using Bluetooth (Začetek uporabe funkcije Bluetooth) in nekateri gonilniki virtualnih naprav se samodejno namestijo. 2. Počakajte, da se konča namestitev gonilnikov. ALI 1. Z desno tipko miške kliknite ikono My Bluetooth Places (Moja mesta Bluetooth) na namizju ali ikono Bluetooth v opravilni vrstici. Poglavje 2. Uporaba računalnika 65