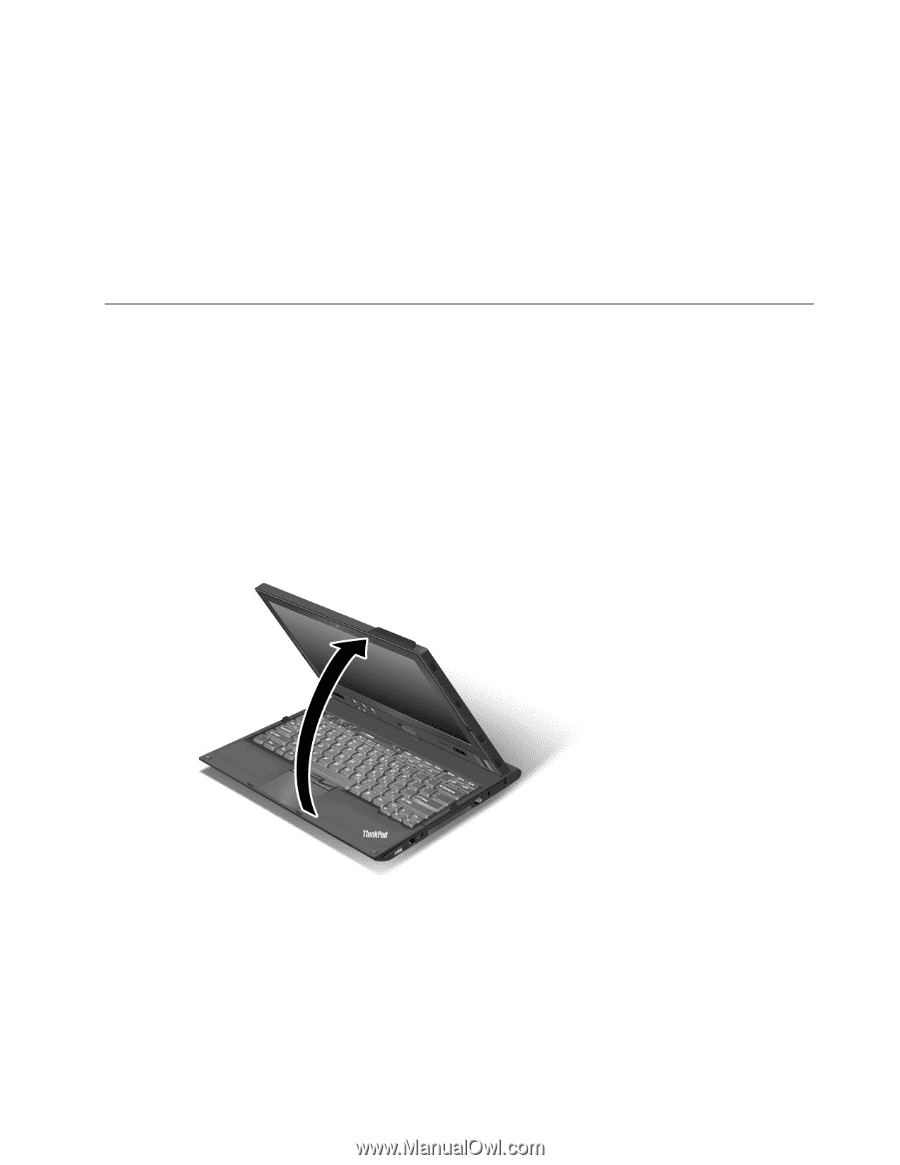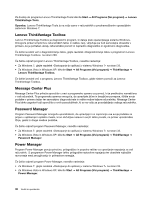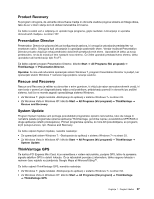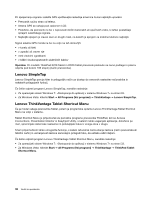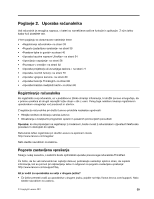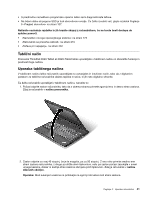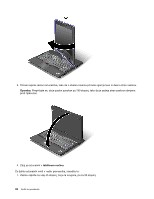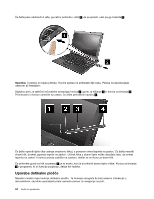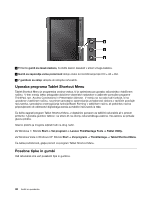Lenovo ThinkPad X220i (Slovenian) User Guide - Page 59
Tablični način, Uporaba tabličnega načina
 |
View all Lenovo ThinkPad X220i manuals
Add to My Manuals
Save this manual to your list of manuals |
Page 59 highlights
• S predhodno nameščeno programsko opremo lahko sami diagnosticirate težave. • Na trdem disku ali pogonu SSD je tudi obnovitveno orodje. Če želite izvedeti več, glejte razdelek Poglavje 5 »Pregled obnovitve« na strani 107. Natisnite naslednje razdelke in jih hranite skupaj z računalnikom, če ne boste imeli dostopa do spletne pomoči. • »Namestitev novega operacijskega sistema« na strani 173 • »Računalnik se preneha odzivati« na strani 210 • »Težave pri napajanju« na strani 232 Tablični način Prenosnik ThinkPad X220 Tablet ali X220i Tablet lahko uporabljate v tabličnem načinu in izkoristite funkcije in prednosti tega načina. Uporaba tabličnega načina V tabličnem načinu lahko računalnik uporabljate na ustvarjalen in intuitiven način, tako da z digitalnim peresom za tablične računalnike delate zapiske in skice, ki jih nato digitalno shranite. Če želite računalnik uporabljati v tabličnem načinu, naredite to: 1. Počasi odprite zaslon računalnika, tako da z obema rokama primete zgornjo levo in desno stran zaslona. Zdaj je računalnik v načinu prenosnika. 2. Zaslon odprite za vsaj 45 stopinj, če je le mogoče, pa za 90 stopinj. Z eno roko primite sredino ene strani zaslona računalnika, z drugo pa držite okvir tipkovnice, nato pa zaslon počasi zasukajte v smeri urnega kazalca, dokler ni zadnja stran zaslona obrnjena proti tipkovnici. Zdaj je računalnik v načinu slikovnih okvirjev. Opomba: Med sukanjem zaslona ne pritiskajte na zgornji rob katere koli strani zaslona. Poglavje 2. Uporaba računalnika 41