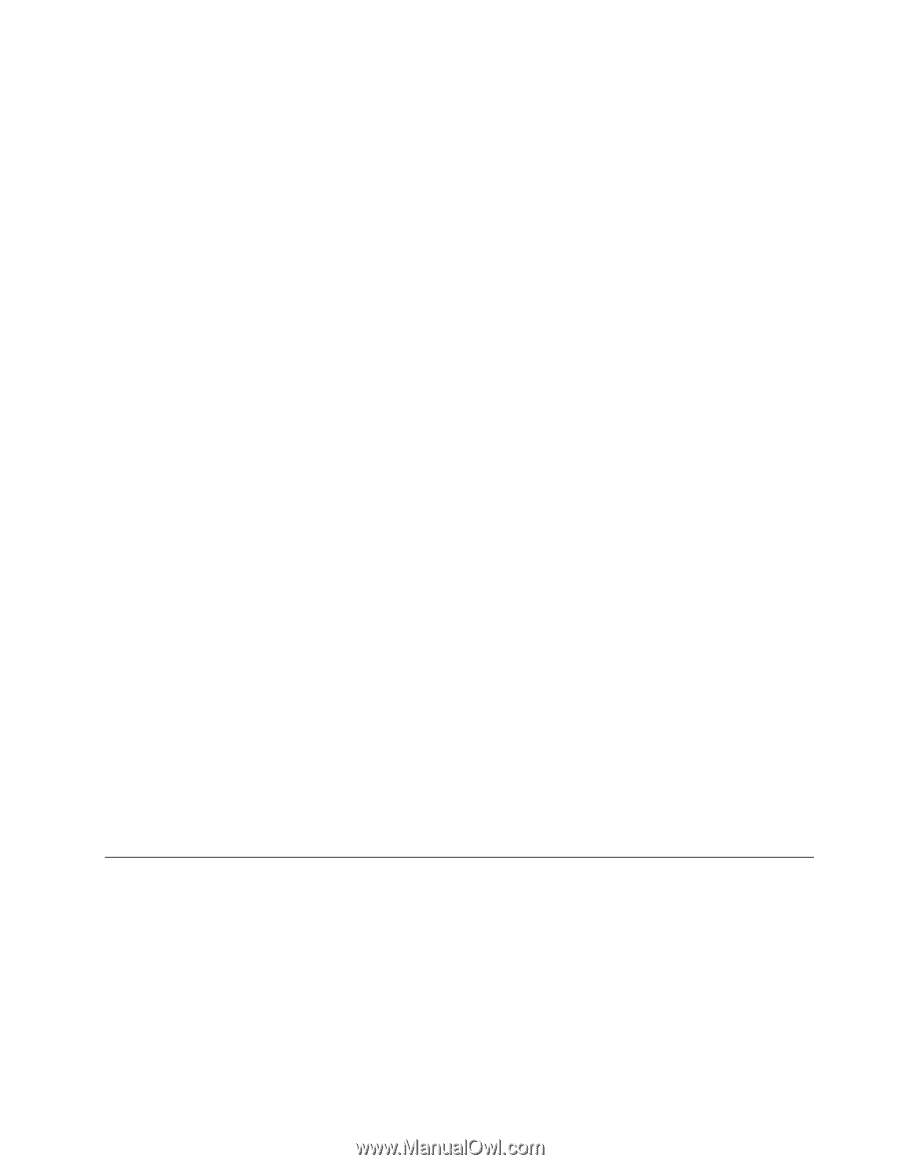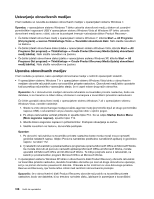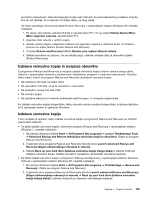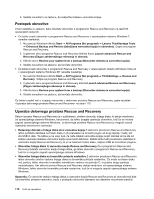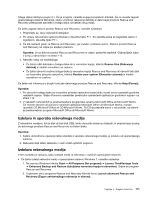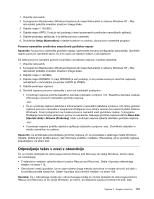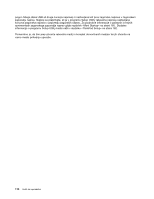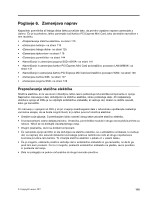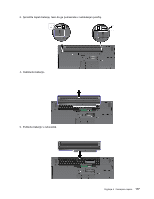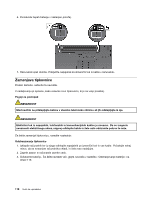Lenovo ThinkPad X220i (Slovenian) User Guide - Page 131
Odpravljanje težav v zvezi z obnovitvijo
 |
View all Lenovo ThinkPad X220i manuals
Add to My Manuals
Save this manual to your list of manuals |
Page 131 highlights
1. Vključite računalnik. 2. S programom Raziskovalec (Windows Explorer) ali mapo Računalnik (v sistemu Windows XP - Moj računalnik) prikažite imeniško strukturo trdega diska. 3. Odprite mapo C:\SWTOOLS. 4. Odprite mapo APPS. V njej je več podmap z imeni posameznih predhodno nameščenih aplikacij. 5. Odprite podmapo aplikacije, ki jo želite ponovno namestiti. 6. Dvokliknite Setup (Namestitev) in sledite korakom na zaslonu, da ponovno namestite program. Ponovna namestitev predhodno nameščenih gonilnikov naprav Opozorilo: ko ponovno namestite gonilnike naprav, spremenite trenutno konfiguracijo računalnika. Gonilnike naprav ponovno namestite samo, ko je to nujno za odpravo težave z računalnikom. Če želite ponovno namestiti gonilnik tovarniško nameščene naprave, naredite naslednje: 1. Vključite računalnik. 2. S programom Raziskovalec (Windows Explorer) ali mapo Računalnik (v sistemu Windows XP - Moj računalnik) prikažite imeniško strukturo trdega diska. 3. Odprite mapo C:\SWTOOLS. 4. Odprite mapo DRIVERS. V mapi DRIVERS je več podmap, ki so poimenovane po različnih napravah, nameščenih v računalniku (na primer AUDIO ali VIDEO). 5. Odprite podmapo naprave. 6. Gonilnik naprave ponovno namestite z enim od naslednjih postopkov: • V podmapi naprave poiščite besedilno datoteko (datoteko s pripono .txt). Besedilna datoteka vsebuje informacije o ponovni namestitvi gonilnika naprave. -ALI- • Če je v podmapi naprave datoteka z informacijami o namestitvi (datoteka s pripono .inf), lahko gonilnik naprave ponovno namestite s programom Dodajanje nove strojne opreme (na nadzorni plošči sistema Windows). S tem programom ne morete ponovno namestiti vseh gonilnikov naprav. V programu Dodajanje nove strojne opreme po pozivu za namestitev želenega gonilnika naprave kliknite Have disk (Uporabi disk) in Browse (Prebrskaj). Nato v podmapi naprave izberite datoteko gonilnika naprave. -ALI- • V podmapi naprave poiščite datoteko aplikacije (datoteko s pripono .exe). Dvokliknite datoteko in sledite navodilom na zaslonu. Opozorilo: če potrebujete posodobljene gonilnike naprave, jih ne prenašajte s spletnega mesta Windows Update. Dobite jih pri družbi Lenovo. Več informacij poiščite v razdelku »Preverjanje, ali so gonilniki naprave posodobljeni« na strani 204. Odpravljanje težav v zvezi z obnovitvijo Če ne morete dostopati do delovnega prostora Rescue and Recovery ali okolja Windows, storite nekaj od naslednjega: • Z reševalnim medijem zaženite delovni prostor Rescue and Recovery. Glejte »Uporaba reševalnega medija« na strani 112. • Obnovitveni medij uporabite, če ne uspe nobena druga metoda obnovitve in morate obnoviti trdi disk v tovarniške privzete nastavitve. Glejte »Uporaba obnovitvenih medijev« na strani 108. Opomba: Če z reševalnega medija ali z obnovitvenega medija ne morete dostopiti do delovnega prostora Rescue and Recovery ali do okolja Windows, je možno, da reševalna naprava (notranji trdi disk, disk, Poglavje 5. Pregled obnovitve 113