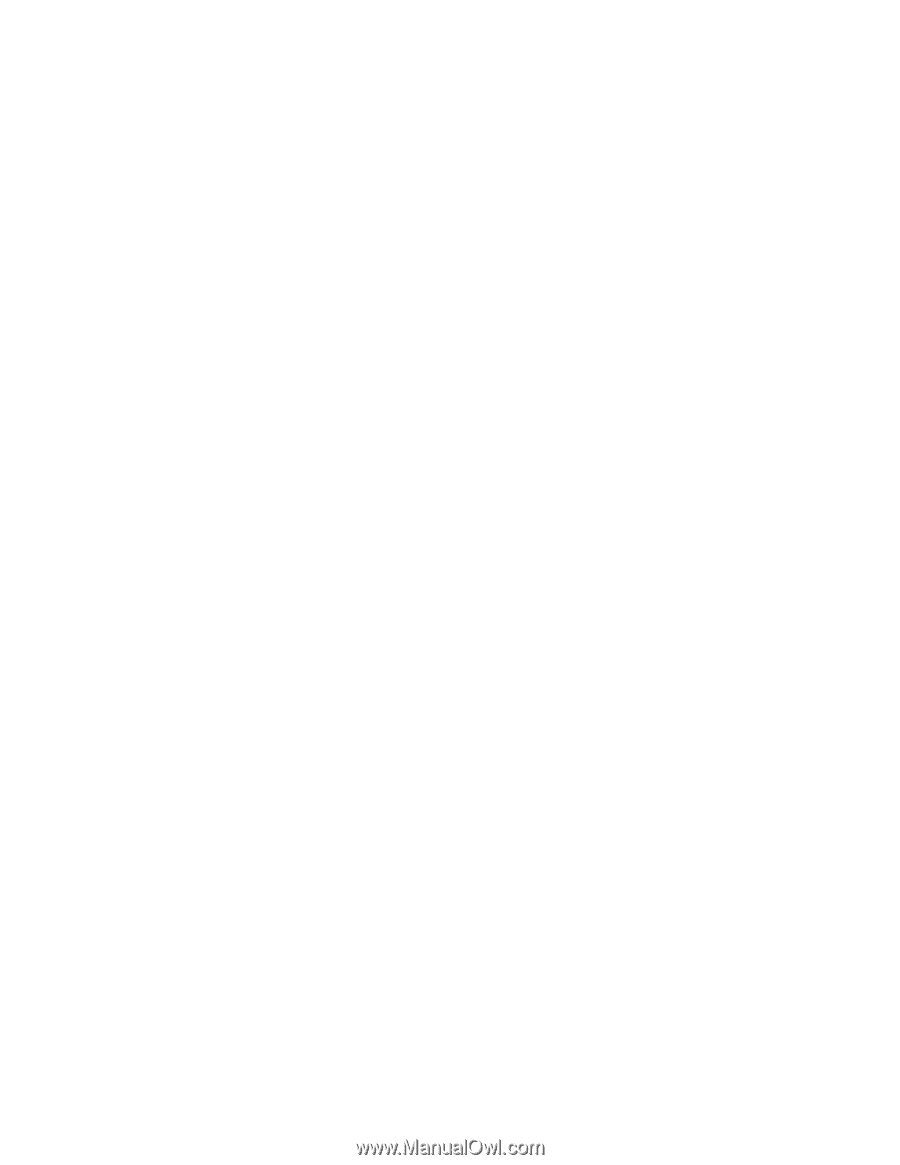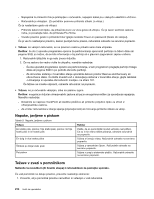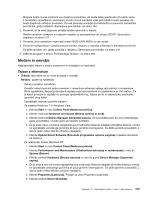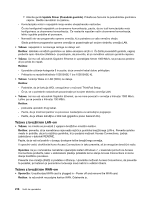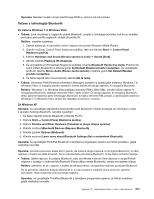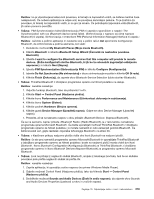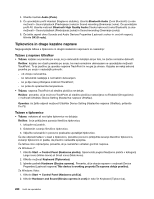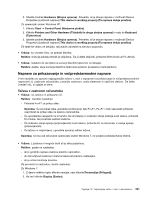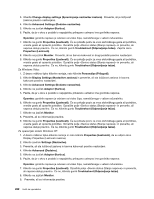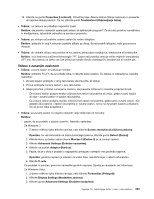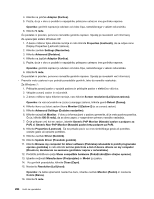Lenovo ThinkPad X220i (Slovenian) User Guide - Page 237
Do Not Synchronize Ne sinhroniziraj
 |
View all Lenovo ThinkPad X220i manuals
Add to My Manuals
Save this manual to your list of manuals |
Page 237 highlights
Rešitev: ko je vzpostavljena katera koli povezava, ki temelji na zaporednih vratih, se zažene merilnik časa nedejavnosti. Če nobena aplikacija ne odpre vrat, se povezava samodejno prekine. To je značilno za povezavo, ki temelji na zaporednih vratih, in ne gre za okvaro. Če potrebujete zaporedna vrata Bluetooth, jih samo ponovno povežite. • Težava: PIM Synchronization failed (Sinhronizacija PIM ni uspela) s sporočilom o napaki »The Synchronization with xxx (Bluetooth device name) failed. (Sinhronizacija z napravo xxx (ime naprave Bluetooth) ni uspela). Sinhronizacija z vmesnikom PIM (Personal Information Manager) Interface ni uspela.« Rešitev: zaženite e-poštno aplikacijo in nastavite svoj e-poštni račun ALI spremenite konfiguracijo Bluetooth, da sinhronizirate e-poštne elemente, kot sledi: 1. Dvokliknite možnost My Bluetooth Places (Moja mesta Bluetooth). 2. Kliknite Bluetooth in izberite Bluetooth Setup Wizard (Čarovnik za nastavitev povezave Bluetooth). 3. Izberite I want to configure the Bluetooth services that this computer will provide to remote devices. (Želim konfigurirati storitve Bluetooth, ki jih bo ta računalnik zagotavljal oddaljenim napravam.) in kliknite Next (Naprej). 4. Izberite PIM Synchronization (Sinhronizacija PIM) in kliknite Configure (Konfiguracija). 5. Izberite Do Not Synchronize (Ne sinhroniziraj) v izboru sinhronizacije e-pošte in kliknite OK (V redu). 6. Kliknite Finish (Dokončaj), da zaprete okno Bluetooth Service Selection (Izbira storitev Bluetooth). • Težava: ThinkPad Bluetooth z izboljšano programsko opremo za hitrost podatkov ne deluje. Rešitev: naredite naslednje: 1. Vključite funkcijo Bluetooth, tako da pritisnete Fn+F5. 2. Kliknite Start ➙ Control Panel (Nadzorna plošča). 3. Kliknite ikono Performance and Maintenance (Učinkovitost delovanja in vzdrževanje). 4. Kliknite ikono System (Sistem). 5. Kliknite zavihek Hardware (Strojna oprema). 6. Kliknite gumb Device Manager (Upravitelj naprav). Odpre se okno Device Manager (Upravitelj naprav). 7. Preverite, ali se na seznamu naprav v oknu prikaže »Bluetooth Device« (Naprava Bluetooth). Če se na seznamu naprav prikaže »Bluetooth Radio« (Radio Bluetooth), je v računalniku nameščena programska oprema Microsoft Bluetooth. Če želite uporabljati možnost ThinkPad Bluetooth z izboljšano programsko opremo za hitrost podatkov, jo morate namestiti in nato zamenjati gonilnik Bluetooth. Če želite izvedeti več, glejte razdelek »Uporaba tehnologije Bluetooth« na strani 65. • Težava: v klasičnem prikazu nadzorne plošče vidite dve ikoni Bluetooth na nadzorni plošči. Rešitev: če ste prej namestili programsko opremo Microsoft Bluetooth in uporabljate ThinkPad Bluetooth z izboljšano programsko opremo za hitrost podatkov, boste na nadzorni plošči morda videli dve ikoni Bluetooth. Ikono Bluetooth Configuration (Konfiguracija Bluetooth) za ThinkPad Bluetooth z izboljšano programsko opremo in ikono Bluetooth Devices (Naprave Bluetooth) za programsko opremo Microsoft Bluetooth. • Težava: zvok ne prihaja iz naglavnih slušalk Bluetooth, ampak iz lokalnega zvočnika, tudi če so slušalke povezane prek profila naglavnih slušalk ali profila AV. Rešitev: naredite naslednje: 1. Zaprite aplikacijo, ki uporablja zvočno napravo (na primer Windows Media Player). 2. Odprite možnost Control Panel (Nadzorna plošča), tako da kliknete Start ➙ Control Panel (Nadzorna plošča). 3. Dvokliknite možnost Sounds and Audio Devices (Zvoki in avdio naprave), da odprete okno Sounds and Audio Devices Properties (Lastnosti zvokov in zvočnih naprav). Poglavje 10. Odpravljanje težav v zvezi z računalnikom 219