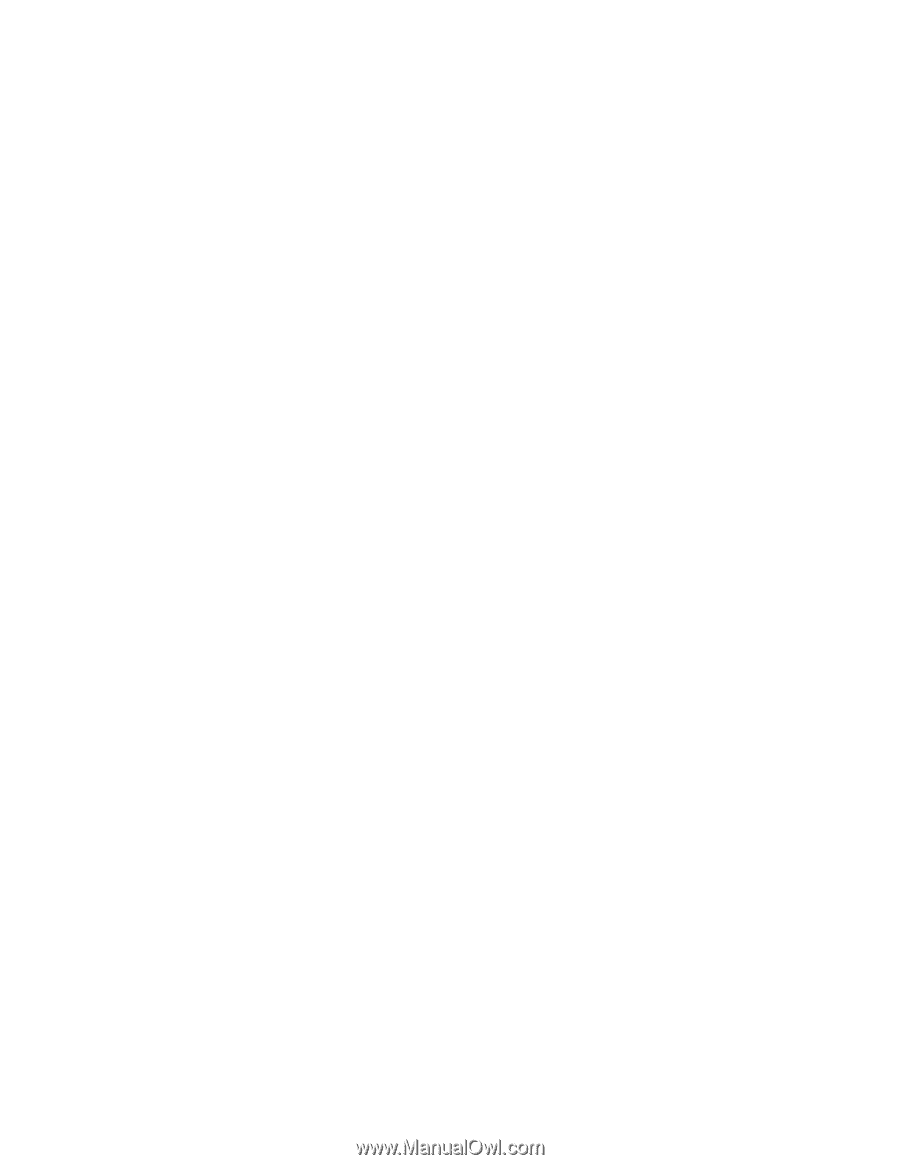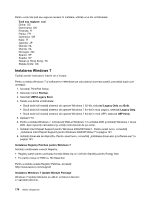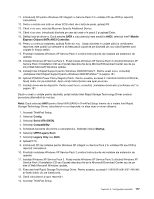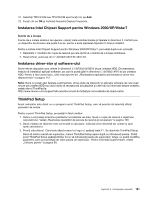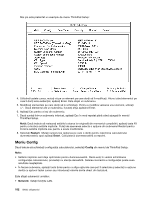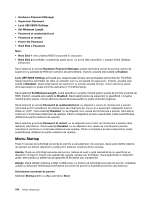Lenovo ThinkPad X220i (Romanian) User Guide - Page 197
Instalarea ThinkPad Monitor File pentru Windows 2000/XP/Vista/7, C:\DRIVERS\WIN\USB3.0
 |
View all Lenovo ThinkPad X220i manuals
Add to My Manuals
Save this manual to your list of manuals |
Page 197 highlights
2. Selectaţi driver-ul USB 3.0 pentru versiunile pe 32 biţi sau 64 biţi şi extrageţi-l pe discul HDD local. 3. Faceţi dublu clic pe Setup.exe în C:\DRIVERS\WIN\USB3.0\. 4. Faceţi clic pe Next. Dacă driver-ul de dispozitiv este deja instalat, faceţi clic pe Cancel. Urmaţi instrucţiunile de pe ecran până la finalizarea instalării. Pentru Windows XP 1. Accesaţi site-ul Lenovo la http://www.lenovo.com/support/site.wss/document.do?sitstyle=lenovo&lndocid=HOME-LENOVO. Dacă accesaţi site-ul, găsiţi modelul şi afişaţi legăturile pentru driver. 2. Selectaţi driver-ul USB 3.0 pentru versiunea pe 32 biţi şi extrageţi-l pe discul HDD local. 3. Faceţi dublu clic pe Setup.exe în C:\DRIVERS\WIN\USB3.0\. 4. Faceţi clic pe Next. Dacă driver-ul de dispozitiv este deja instalat, faceţi clic pe Cancel. Urmaţi instrucţiunile de pe ecran până la finalizarea instalării. Instalarea ThinkPad Monitor File pentru Windows 2000/XP/Vista/7 ThinkPad Monitor File pentru Windows 2000/XP/Vista/7 se află în următorul director: C:\SWTOOLS\DRIVERS\MONITOR. Notă: Dacă nu puteţi găsi directorul pe unitatea HDD sau SSD, descărcaţi ThinkPad Monitor File pentru Windows 2000/XP/Vista/7 de pe situl Web ThinkPad de la: http://www.lenovo.com/support/site.wss/document.do?sitestyle=lenovo&lndocid=tpad-matrix Notă: Înainte de a instala acest fişier, asiguraţi-vă că aţi instalat driver-ul video corect. Pentru Windows 7 1. Faceţi clic dreapta pe spaţiul de lucru şi faceţi clic pe Personalize. 2. Faceţi clic pe Display în partea din stânga. 3. Faceţi clic pe Change display settings. 4. Faceţi clic pe Advanced Settings. 5. Faceţi clic pe fişa Monitor. 6. Faceţi clic pe Properties. 7. Faceţi clic pe fila Driver. 8. Faceţi clic pe Update Driver. 9. Selectaţi Browse my computer for driver software, apoi faceţi clic pe Let me pick from a list of device drivers on my computer. 10. Faceţi clic pe Have Disk. 11. Specificaţi calea „C:\SWTOOLS\DRIVERS\MONITOR" pentru fişierul INF al acestui monitor apoi faceţi clic pe Open. 12. Faceţi clic pe OK. 13. Confirmaţi tipul corect de monitor, apoi faceţi clic pe Next. 14. Windows a finalizat instalarea. Faceţi clic pe Close. 15. Faceţi clic pe Close pentru Display Properties. 16. Faceţi clic pe OK în fila Monitor. 17. Faceţi clic pe OK şi închideţi fereastra Display Settings. Capitolul 8. Configuraţie avansată 179