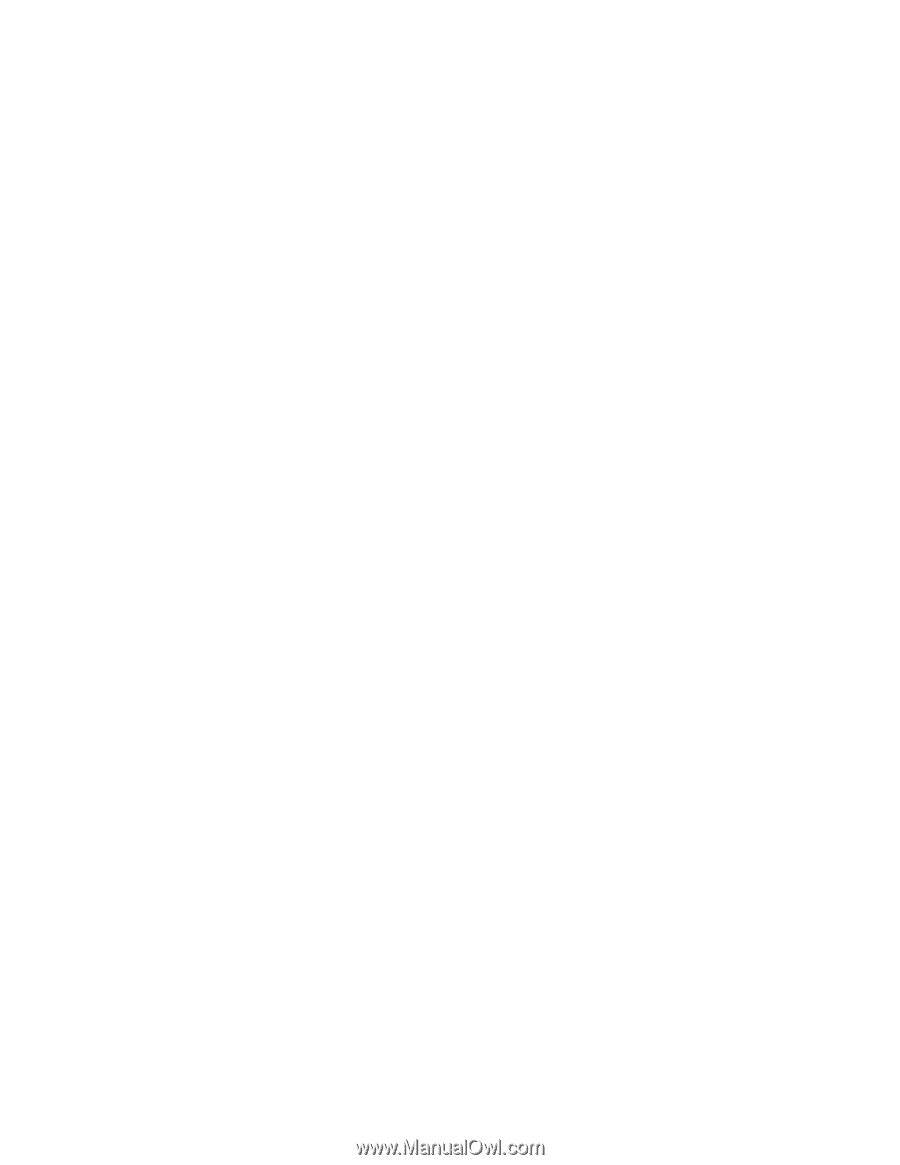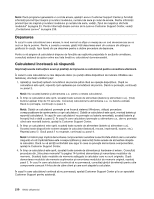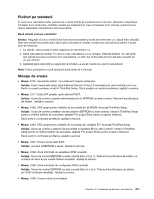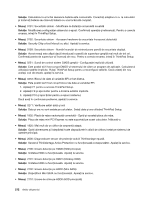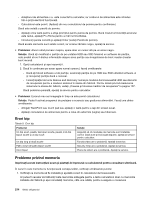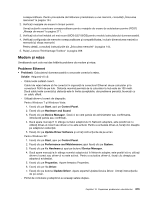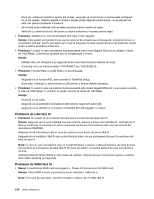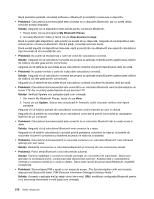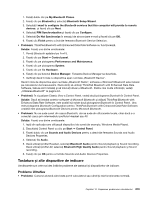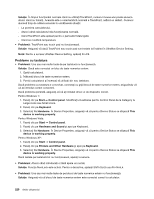Lenovo ThinkPad X220i (Romanian) User Guide - Page 233
Modem şi reţea, Probleme Ethernet
 |
View all Lenovo ThinkPad X220i manuals
Add to My Manuals
Save this manual to your list of manuals |
Page 233 highlights
corespunzătoare. Pentru procedurile de înlăturare şi reinstalare a unei memorii, consultaţi „Înlocuirea memoriei" la pagina 144. 2. Verificaţi mesajele de eroare în timpul pornirii. Urmaţi acţiunile corectoare corespunzătoare pentru mesajele de eroare de autotestare pornire (POST) „Mesaje de eroare" la pagina 211. 3. Verificaţi că a fost instalat cel mai recent BIOS (UEFI BIOS) pentru modelul calculatorului dumneavoastră. 4. Verificaţi configuraţia de memorie corespunzătoare şi compatibilitatea, inclusiv dimensiunea maximă a memoriei şi viteza memoriei. Pentru detalii, consultaţi instrucţiunile din „Înlocuirea memoriei" la pagina 144. 5. Rulaţi „Lenovo ThinkVantage Toolbox" la pagina 209. Modem şi reţea Următoarele sunt cele mai des întâlnite probleme de modem şi reţea: Probleme Ethernet • Problemă: Calculatorul dumneavoastră nu se poate conecta la reţea. Soluţie: Asiguraţi-vă că: - Cablul este instalat corect. Cablul de reţea trebuie să fie conectat în siguranţă la conectorul Ethernet de pe calculator şi la conectorul RJ45 de pe hub. Distanţa maximă permisă de la calculator la hub este de 100 metri. Dacă cablul este conectat şi distanţa este în limite acceptabile, dar problema persistă, încercaţi cu un cablu diferit. - Utilizaţi driver-ul corect de dispozitiv. Pentru Windows 7 şi Windows Vista: 1. Faceţi clic pe Start, apoi pe Control Panel. 2. Faceţi clic pe Hardware and Sound. 3. Faceţi clic pe Device Manager. Dacă vi se cere parola de administrator sau confirmarea, introduceţi parola sau confirmaţi. 4. Dacă apare marcajul ! în stânga numelui adaptorului în Network adapters, este posibil să nu utilizaţi driver-ul corect sau driver-ul nu este activat. Pentru a actualiza driver-ul, faceţi clic dreapta pe adaptorul evidenţiat. 5. Faceţi clic pe Update Driver Software şi urmaţi instrucţiunile de pe ecran. Pentru Windows XP: 1. Faceţi clic pe Start, apoi pe Control Panel. 2. Faceţi clic pe Performance and Maintenance; apoi faceţi clic pe System. 3. Faceţi clic pe fila Hardware şi apoi pe butonul Device Manager. 4. Dacă apare marcajul x în stânga numelui adaptorului în Network adapter, este posibil să nu utilizaţi driver-ul corect sau driver-ul nu este activat. Pentru a actualiza driver-ul, faceţi clic dreapta pe adaptorul evidenţiat. 5. Faceţi clic pe Properties. Apare fereastra Properties. 6. Faceţi clic pe fila Driver. 7. Faceţi clic pe butonul Update Driver. Apare expertul Update Device Driver. Urmaţi instrucţiunile de pe ecran. - Portul de comutare şi adaptorul au aceeaşi setare duplex. Capitolul 10. Depanarea problemelor calculatorului 215