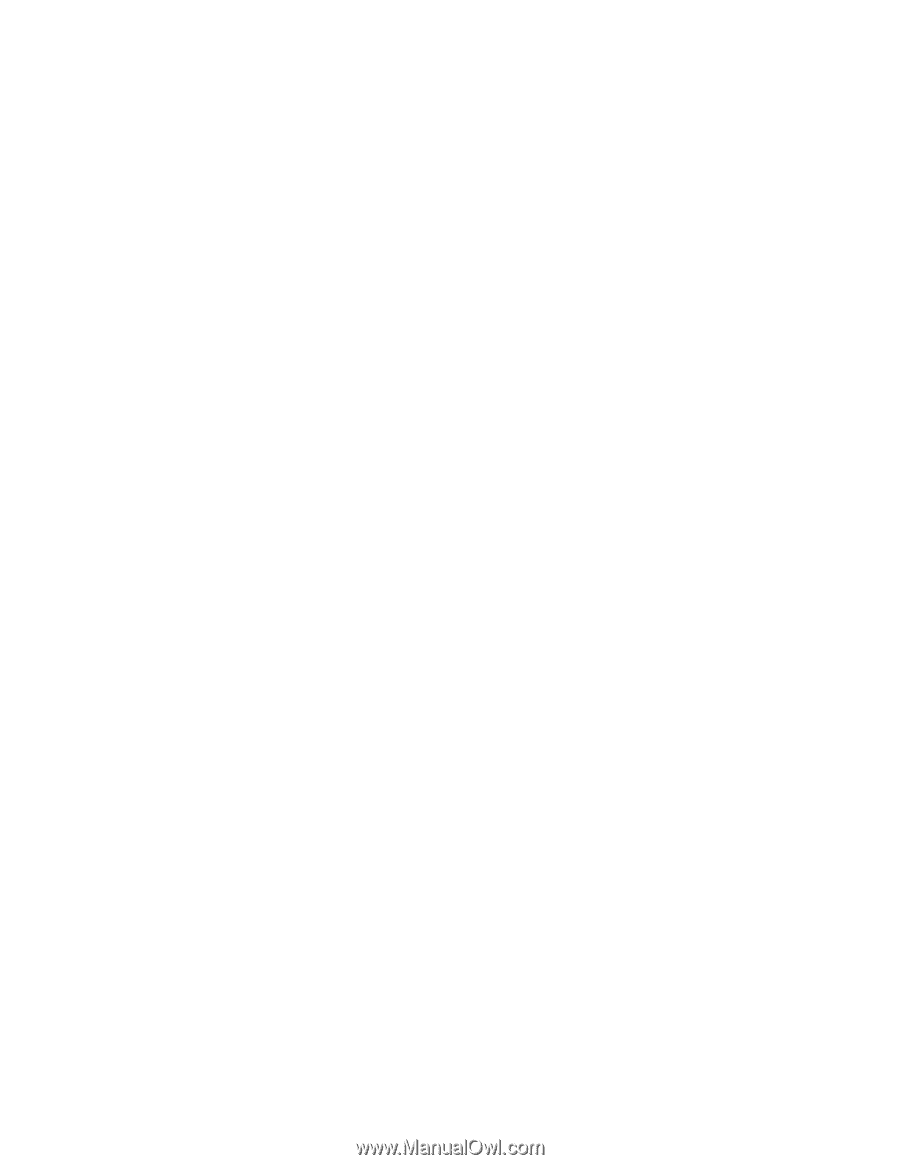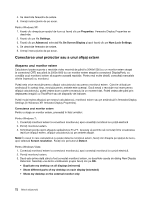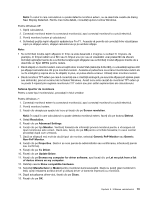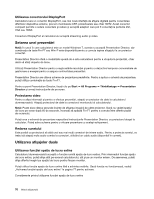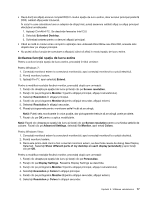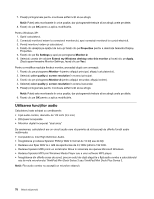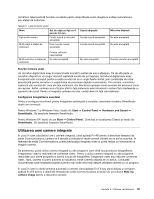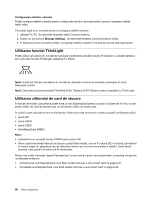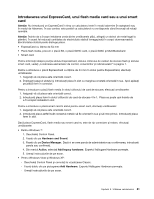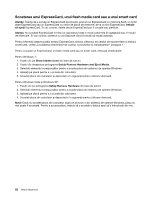Lenovo ThinkPad X220i (Romanian) User Guide - Page 95
Activarea funcţiei spaţiu de lucru extins, Apăsaţi Ctrl+Alt+F12. Se deschide fereastra Intel CUI.
 |
View all Lenovo ThinkPad X220i manuals
Add to My Manuals
Save this manual to your list of manuals |
Page 95 highlights
• Dacă doriţi să afişaţi ecranul complet DOS în modul spaţiu de lucru extins, doar ecranul principal prezintă DOS; celălalt afişaj este întunecat. În cazul în care calculatorul are un adaptor de afişaj Intel, puteţi desemna celălalt afişaj ca afişaj principal efectuând următoarele: 1. Apăsaţi Ctrl+Alt+F12. Se deschide fereastra Intel CUI. 2. Selectaţi Extended Desktop. 3. Schimbaţi setarea pentru a denumi afişajul principal. • Când se redă în modul ecran complet o aplicaţie care utilizează DirectDraw sau Direct3D, aceasta este afişată doar pe afişajul principal. • Nu puteţi utiliza funcţia de comutare a afişajului când vă aflaţi în modul spaţiu de lucru extins. Activarea funcţiei spaţiu de lucru extins Pentru a activa funcţia spaţiu de lucru extins, procedaţi în felul următor: Pentru Windows 7: 1. Conectaţi monitorul extern la conectorul monitorului; apoi conectaţi monitorul la o priză electrică. 2. Porniţi monitorul extern. 3. Apăsaţi Fn+F7, apoi selectaţi Extend. Pentru a modifica rezoluţia fiecărui monitor, procedaţi după cum urmează: 1. Faceţi clic dreapta pe spaţiul de lucru şi faceţi clic pe Screen resolution. 2. Faceţi clic pe pictograma Monitor-1 (pentru afişajul principal, afişajul calculatorului). 3. Selectaţi Resolution în afişajul principal. 4. Faceţi clic pe pictograma Monitor-2 (pentru afişajul secundar, afişajul extern). 5. Selectaţi Resolution în afişajul secundar. 6. Plasaţi pictogramele pentru monitoare astfel încât să se atingă. Notă: Puteţi seta monitoarele în orice poziţie, dar pictogramele trebuie să se atingă unele pe altele. 7. Faceţi clic pe OK pentru a aplica modificările. Notă: Faceţi clic dreapta pe spaţiul de lucru şi faceţi clic pe Screen resolution pentru a schimba setările de culoare. Faceţi clic pe Advanced Settings, selectaţi fila Monitor, apoi setaţi Colors. Pentru Windows Vista: 1. Conectaţi monitorul extern la conectorul monitorului; apoi conectaţi monitorul la o priză electrică. 2. Porniţi monitorul extern. 3. Dacă este prima dată când a fost conectat monitorul extern, se deschide caseta de dialog New Display Detected. Selectaţi Show different parts of my desktop on each display (extended) şi apoi faceţi clic pe OK. Pentru a modifica rezoluţia fiecărui monitor, procedaţi după cum urmează: 1. Faceţi clic dreapta pe spaţiul de lucru şi faceţi clic pe Personalize. 2. Faceţi clic pe Display Settings. Fereastra Display Settings se deschide. 3. Faceţi clic pe pictograma Monitor-1 (pentru afişajul principal, afişajul calculatorului). 4. Selectaţi Resolution şi Colors în afişajul principal. 5. Faceţi clic pe pictograma Monitor-2 (pentru afişajul secundar, afişajul extern). 6. Selectaţi Resolution şi Colors în afişajul secundar. Capitolul 2. Utilizarea calculatorului 77