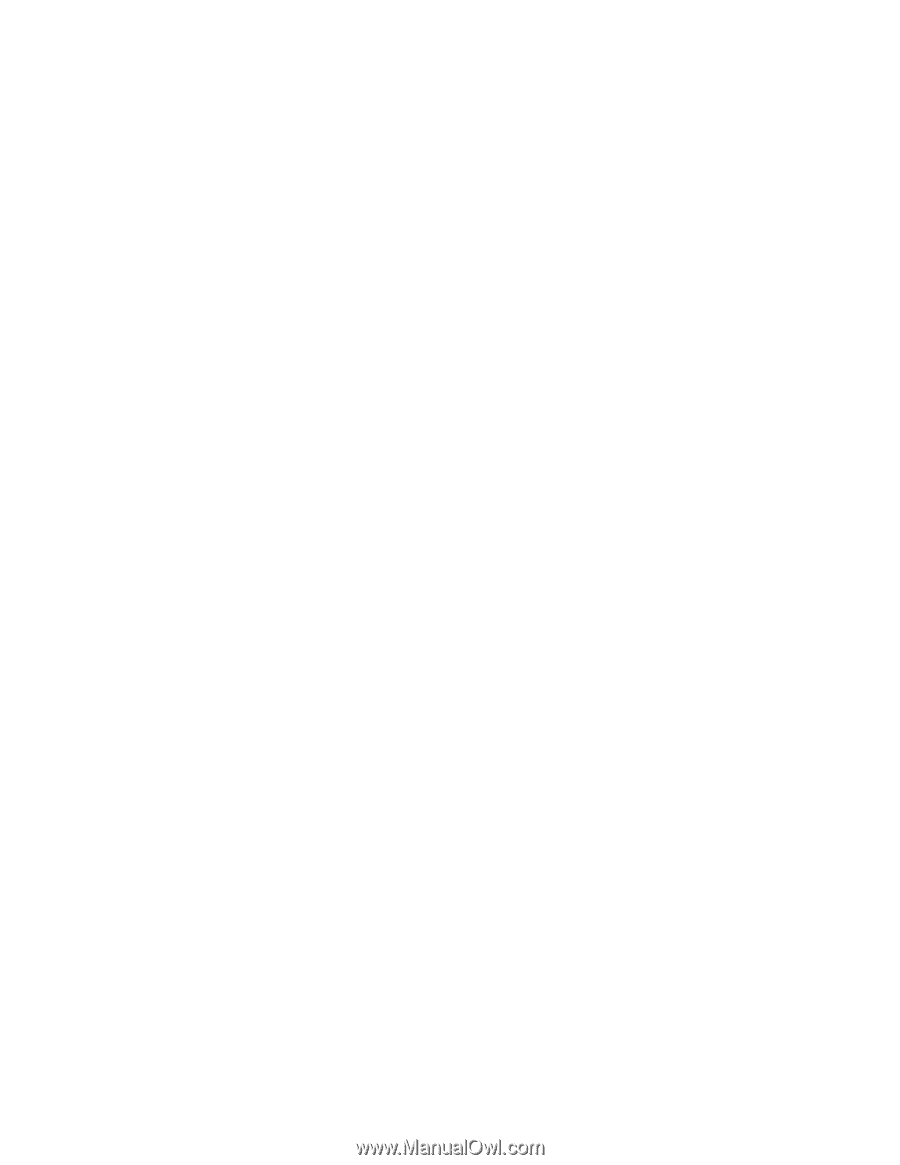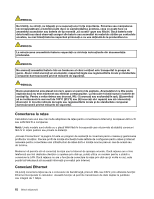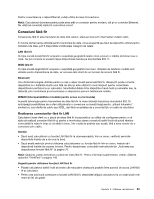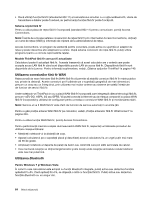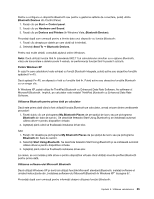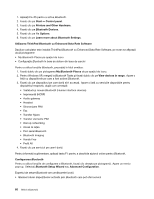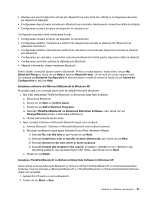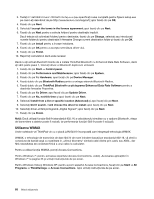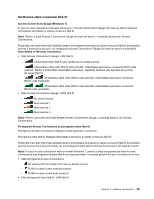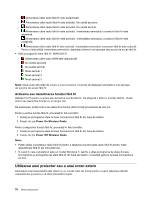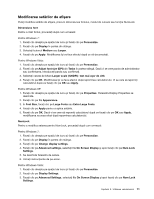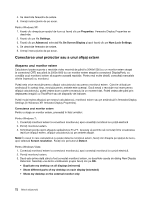Lenovo ThinkPad X220i (Romanian) User Guide - Page 85
Instalarea ThinkPad Bluetooth cu Enhanced Data Rate Software în Windows XP
 |
View all Lenovo ThinkPad X220i manuals
Add to My Manuals
Save this manual to your list of manuals |
Page 85 highlights
• Găsirea unui anumit dispozitiv activat prin Bluetooth pe care doriţi să-l utilizaţi şi configurarea serviciilor pe respectivul dispozitiv • Configurarea dispozitivelor activate prin Bluetooth pe calculator oferite pentru dispozitive aflate la distanţă • Configurarea numelui şi tipului de dispozitiv al calculatorului Configuraţia avansată oferă următoarele funcţii: • Configurarea numelui şi tipului de dispozitiv al calculatorului • Configurarea setărilor calculatorului astfel încât dispozitivele activate la distanţă prin Bluetooth să găsească calculatorul • Configurarea setărilor calculatorului astfel încât calculatorul să poată găsi dispozitive activate la distanţă prin Bluetooth • Configurarea, pe calculator, a serviciilor activate prin Bluetooth oferite pentru dispozitive aflate la distanţă • Configurarea serviciilor activate la distanţă prin Bluetooth • Afişarea informaţiilor despre hardware Bluetooth Pentru detalii, consultaţi ajutorul pentru Bluetooth. Pentru a vedea ajutorul, faceţi dublu clic pe My Bluetooth Places şi faceţi clic pe Help şi apoi pe Bluetooth help. Un alt mod de a porni ajutorul este clic dreapta pe Bluetooth Configuration în bara de sistem a barei de sarcini şi faceţi clic pe Advanced Configuration şi apoi pe Help. Instalarea software-ului Microsoft Bluetooth în Windows XP Procedaţi după cum urmează dacă doriţi să utilizaţi Microsoft Bluetooth: 1. Mai întâi, dezinstalaţi ThinkPad Bluetooth cu Enhanced Data Rate Software. a. Dezactivaţi Bluetooth. b. Faceţi clic pe Start ➙ Control panel. c. Faceţi clic pe Add or Remove Programs. d. Selectaţi ThinkPad Bluetooth cu Enhanced Data Rate Software; apoi faceţi clic pe Change/Remove pentru a dezinstala software-ul. e. Urmaţi instrucţiunile de pe ecran. 2. Apoi, instalaţi software-ul Microsoft Bluetooth după cum urmează: a. Activaţi Bluetooth. Software-ul Microsoft Bluetooth este încărcat automat. b. Efectuaţi următoarele dacă apare fereastra Found New Hardware Wizard: 1) Selectaţi No, not this time şi apoi faceţi clic pe Next. 2) Selectaţi Install from a list or specific location (Advanced); apoi faceţi clic pe Next. 3) Selectaţi Search for the best driver in those locations. 4) Selectaţi Include this location in the search: şi tastaţi C:\SWTOOLS\Drivers\MSBTooth sau specificaţi poziţia în care aţi plasat fişierul INF extras. Apoi faceţi clic pe Next. c. Faceţi clic pe Finish. Instalarea ThinkPad Bluetooth cu Enhanced Data Rate Software în Windows XP Dacă utilizaţi software Microsoft Bluetooth şi doriţi să utilizaţi ThinkPad Bluetooth cu Enhanced Data Rate Software, înlocuiţi software-ul Microsoft Bluetooth cu ThinkPad Bluetooth cu Enhanced Data Rate Software după cum urmează: 1. Apăsaţi Fn+F5 pentru a activa Bluetooth. 2. Faceţi clic pe Start ➙ Run. Capitolul 2. Utilizarea calculatorului 67