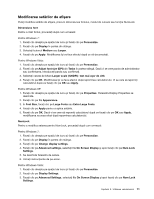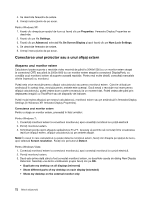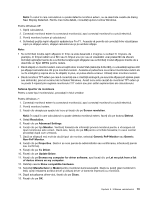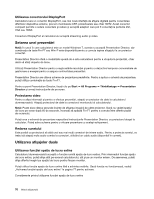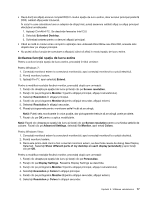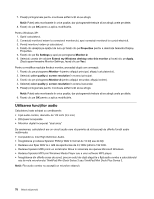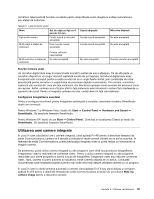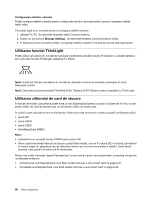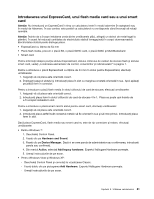Lenovo ThinkPad X220i (Romanian) User Guide - Page 94
Setarea unei prezentări, Utilizarea afişajelor duale, Utilizarea conectorului DisplayPort
 |
View all Lenovo ThinkPad X220i manuals
Add to My Manuals
Save this manual to your list of manuals |
Page 94 highlights
Utilizarea conectorului DisplayPort Calculatorul are un conector DisplayPort, cea mai nouă interfaţă de afişare digitală pentru conectarea diferitelor dispozitive externe, precum monitoarele CRT, proiectoarele sau chiar HDTV. Acest conector compact permite o setare conectare şi redare şi acceptă adaptori care pot fi conectaţi la porturile DVI, VGA sau HDMI. Conectorul DisplayPort al calculatorului acceptă streaming audio şi video. Setarea unei prezentări Notă: În cazul în care calculatorul este un model Windows 7, acesta nu acceptă Presentation Director, dar combinaţia de taste Fn+F7 sau Win+P este disponibilă pentru a comuta ieşirea afişajului la un proiector conectat. Presentation Director oferă o modalitate uşoară de a seta calculatorul pentru a vă ajuta la prezentări, chiar dacă vă aflaţi departe de birou. Utilizaţi Presentation Director pentru a regla setările rezoluţiei şi pentru a dezactiva temporar cronometrele de gestionare a energiei pentru a asigura continuitatea prezentării. Presentation Director are câteva scheme de prezentare predefinite. Pentru a aplica o schemă de prezentare, puteţi utiliza combinaţia de taste Fn+F7. Pentru a porni Presentation Director, faceţi clic pe Start ➙ All Programs ➙ ThinkVantage ➙ Presentation Director şi urmaţi instrucţiunile de pe ecran. Proiectarea video Pentru a afişa informaţii şi pentru a efectua prezentări, ataşaţi un proiector de date la calculatorul dumneavoastră. Ataşaţi proiectorul de date la conectorul monitorului al calculatorului. Notă: Poate dura câteva secunde înainte de afişarea imaginii de către proiector. Dacă nu vedeţi spaţiul de lucru pe ecran după 60 de secunde, încercaţi să apăsaţi Fn+F7 pentru a comuta între diferite poziţii ale ecranului. Puteţi crea o schemă de prezentare respectând instrucţiunile Presentation Director, cu proiectorul ataşat la calculator. Puteţi salva schema pentru o viitoare prezentare cu acelaşi echipament. Redarea sunetului Este posibil ca proiectorul să aibă unul sau mai mulţi conectori de intrare audio. Pentru a proiecta sunetul, va trebui să ataşaţi mufa audio combo la conectori, utilizând un cablu audio (disponibil în comerţ). Utilizarea afişajelor duale Utilizarea funcţiei spaţiu de lucru extins Calculatorul dumneavoastră acceptă o funcţie numită spaţiu de lucru extins. Prin intermediul funcţiei spaţiu de lucru extins, puteţi afişa atât pe ecranul calculatorului, cât şi pe un monitor extern. De asemenea, puteţi afişa diferite imagini pe spaţiul de lucru pentru fiecare monitor. Puteţi utiliza funcţia spaţiu de lucru extins fără a schimba setările. Dacă funcţia nu funcţionează, vedeţi „Activarea funcţiei spaţiu de lucru extins" la pagina 77 pentru activare. Considerente privind utilizarea funcţiei spaţiu de lucru extins 76 Ghidul utilizatorului