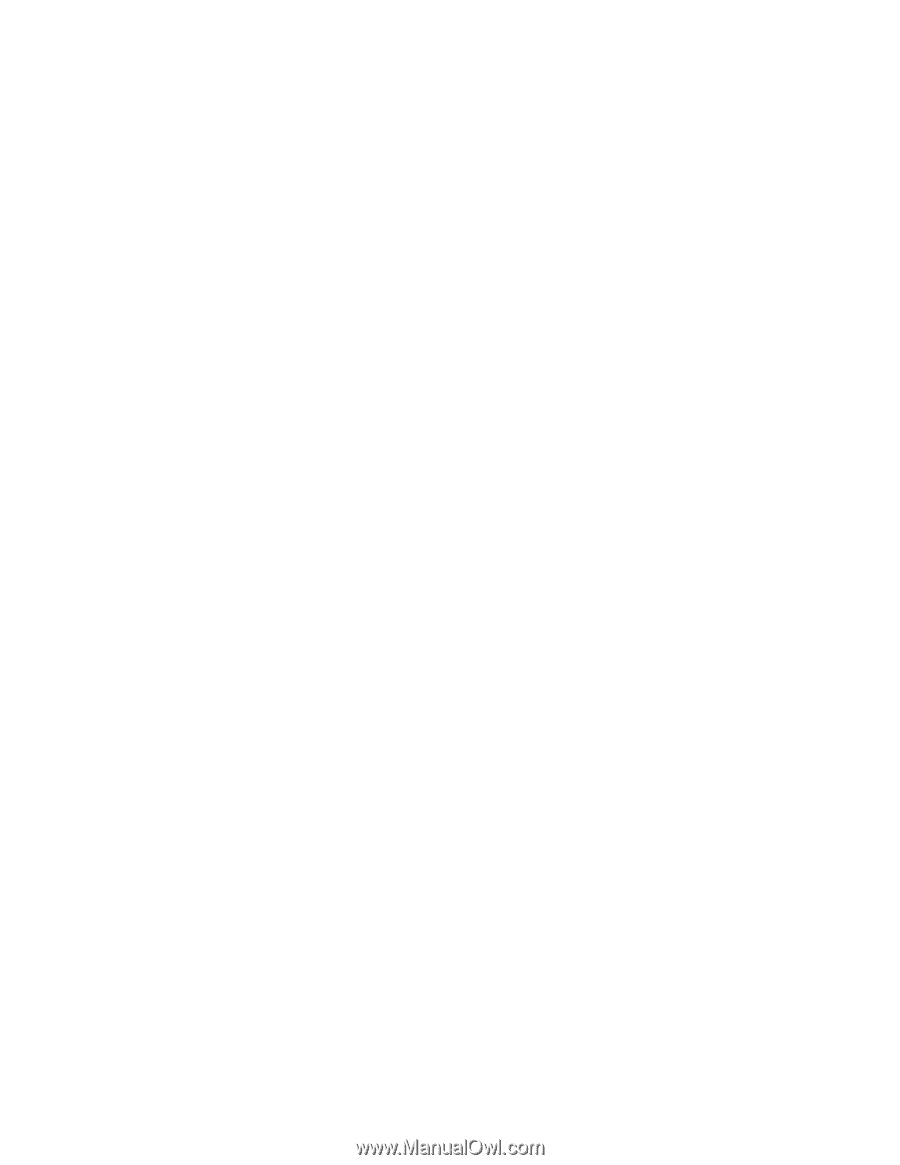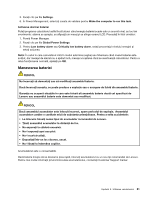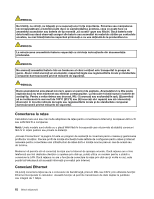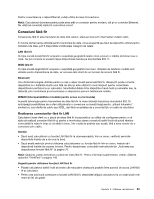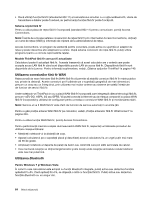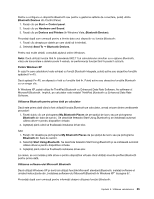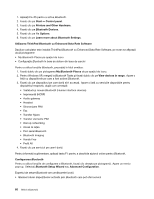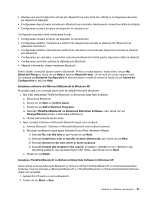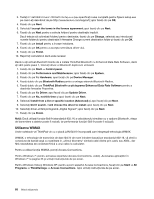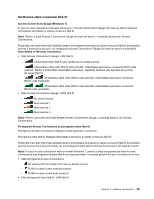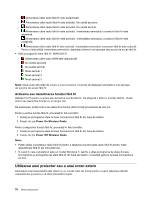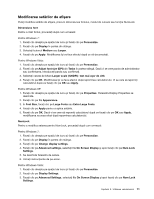Lenovo ThinkPad X220i (Romanian) User Guide - Page 84
Profil AV, Transfer elemente PIM
 |
View all Lenovo ThinkPad X220i manuals
Add to My Manuals
Save this manual to your list of manuals |
Page 84 highlights
1. Apăsaţi Fn+F5 pentru a activa Bluetooth. 2. Faceţi clic pe Start ➙ Control panel. 3. Faceţi clic pe Printers and Other Hardware. 4. Faceţi clic pe Bluetooth Devices. 5. Faceţi clic pe fila Options. 6. Faceţi clic pe Learn more about Bluetooth Settings. Utilizarea ThinkPad Bluetooth cu Enhanced Data Rate Software Dacă pe calculator este instalat ThinkPad Bluetooth cu Enhanced Data Rate Software, pe ecran se afişează două pictograme: • My Bluetooth Places pe spaţiul de lucru • Configuraţie Bluetooth în bara de sistem din bara de sarcini Pentru a utiliza funcţiile Bluetooth, procedaţi în felul următor: 1. Faceţi dublu clic pe pictograma My Bluetooth Places de pe spaţiul de lucru. 2. Pentru Windows XP, mergeţi la Bluetooth Tasks şi faceţi dublu clic pe View devices in range. Apare o listă cu dispozitivele pe care a fost activat Bluetooth. 3. Faceţi clic pe dispozitivul pe care doriţi să-l accesaţi. Apare o listă cu serviciile disponibile pentru dispozitivul respectiv, după cum urmează: • Tastatură şi mouse Bluetooth (Human interface devices) • Imprimantă (HCRP) • Audio gateway • Headset • Sincronizare PIM • Fax • Transfer fişiere • Transfer elemente PIM • Dial-up networking • Acces la reţea • Port serial Bluetooth • Bluetooth Imaging • Hands Free • Profil AV 4. Faceţi clic pe serviciul pe care-l doriţi. Pentru informaţii suplimentare, apăsaţi tasta F1 pentru a deschide ajutorul online pentru Bluetooth. Configurarea Bluetooth Pentru a utiliza funcţiile de configurare a Bluetooth, faceţi clic dreapta pe pictogramă. Apare un meniu pop-up. Selectaţi Bluetooth Setup Wizard sau Advanced Configuration. Expertul de setare Bluetooth are următoarele funcţii: • Găsirea tuturor dispozitivelor activate prin Bluetooth care pot oferi servicii 66 Ghidul utilizatorului