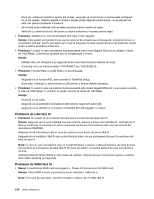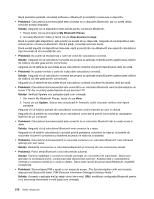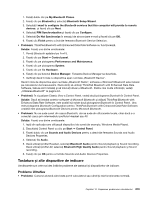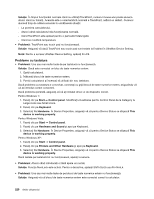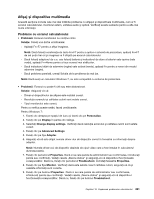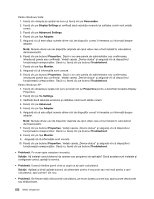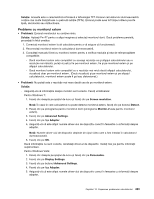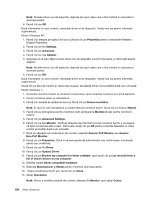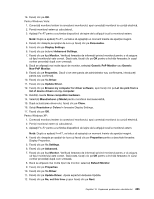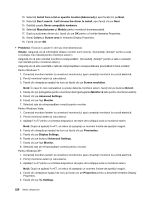Lenovo ThinkPad X220i (Romanian) User Guide - Page 239
Afişaj şi dispozitive multimedia, Probleme cu ecranul calculatorului
 |
View all Lenovo ThinkPad X220i manuals
Add to My Manuals
Save this manual to your list of manuals |
Page 239 highlights
Afişaj şi dispozitive multimedia Această secţiune include cele mai des întâlnite probleme cu afişajul şi dispozitivele multimedia, cum ar fi ecranul calculatorului, monitorul extern, unitatea audio şi optică. Verificaţi aceste subiecte pentru a afla mai multe informaţii. Probleme cu ecranul calculatorului • Problemă: Ecranul monitorului nu conţine nimic. Soluţie: Faceţi una dintre următoarele: - Apăsaţi Fn+F7 pentru a afişa imaginea. Notă: Dacă folosiţi combinaţia de taste Fn+F7 pentru a aplica o schemă de prezentare, apăsaţi Fn+F7 de cel puţin trei ori şi imaginea va fi afişată pe ecranul calculatorului. - Dacă folosiţi adaptorul de c.a. sau folosiţi bateria şi indicatorul de stare a bateriei este aprins (este verde), apăsaţi Fn+Home pentru a face ecranul mai strălucitor. - Dacă indicatorul stării de adormire (veghe) este activat (verde), apăsaţi Fn pentru a reveni din modul adormire (veghe). - Dacă problema persistă, urmaţi Soluţia de la problema de mai jos. Notă: Dacă aveţi un calculator Windows 7, nu este compatibil cu schema de prezentare. • Problemă: Ecranul nu poate fi citit sau este distorsionat. Soluţie: Asiguraţi-vă că: - Driver-ul dispozitivului de afişare este instalat corect. - Rezoluţia ecranului şi calitatea culorii sunt setate corect. - Tipul monitorului este corect. Pentru a verifica aceste setări, faceţi următoarele: Pentru Windows 7: 1. Faceţi clic dreapta pe spaţiul de lucru şi faceţi clic pe Personalize. 2. Faceţi clic pe Display în partea din stânga. 3. Selectaţi Change display settings. Verificaţi dacă rezoluţia ecranului şi calitatea culorii sunt setate corect. 4. Faceţi clic pe Advanced Settings. 5. Faceţi clic pe fişa Adapter. 6. Asiguraţi-vă că este afişat numele driver-ului de dispozitiv corect în fereastra cu informaţii despre adaptor. Notă: Numele driver-ului de dispozitiv depinde de cipul video care a fost instalat în calculatorul dumneavoastră. 7. Faceţi clic pe butonul Properties. Dacă vi se cere parola de administrator sau confirmarea, introduceţi parola sau confirmaţi. Vedeţi caseta „Device status" şi asiguraţi-vă că dispozitivul funcţionează corespunzător. Dacă nu, faceţi clic pe butonul Troubleshoot. Închideţi fereastra Properties. 8. Faceţi clic pe fişa Monitor. Verificaţi dacă este setată corect calitatea culorii, asiguraţi-vă că şi celelalte informaţii sunt corecte. 9. Faceţi clic pe butonul Properties. Dacă vi se cere parola de administrator sau confirmarea, introduceţi parola sau confirmaţi. Vedeţi caseta „Device status" şi asiguraţi-vă că dispozitivul funcţionează corespunzător. Dacă nu, faceţi clic pe butonul Troubleshoot. Capitolul 10. Depanarea problemelor calculatorului 221