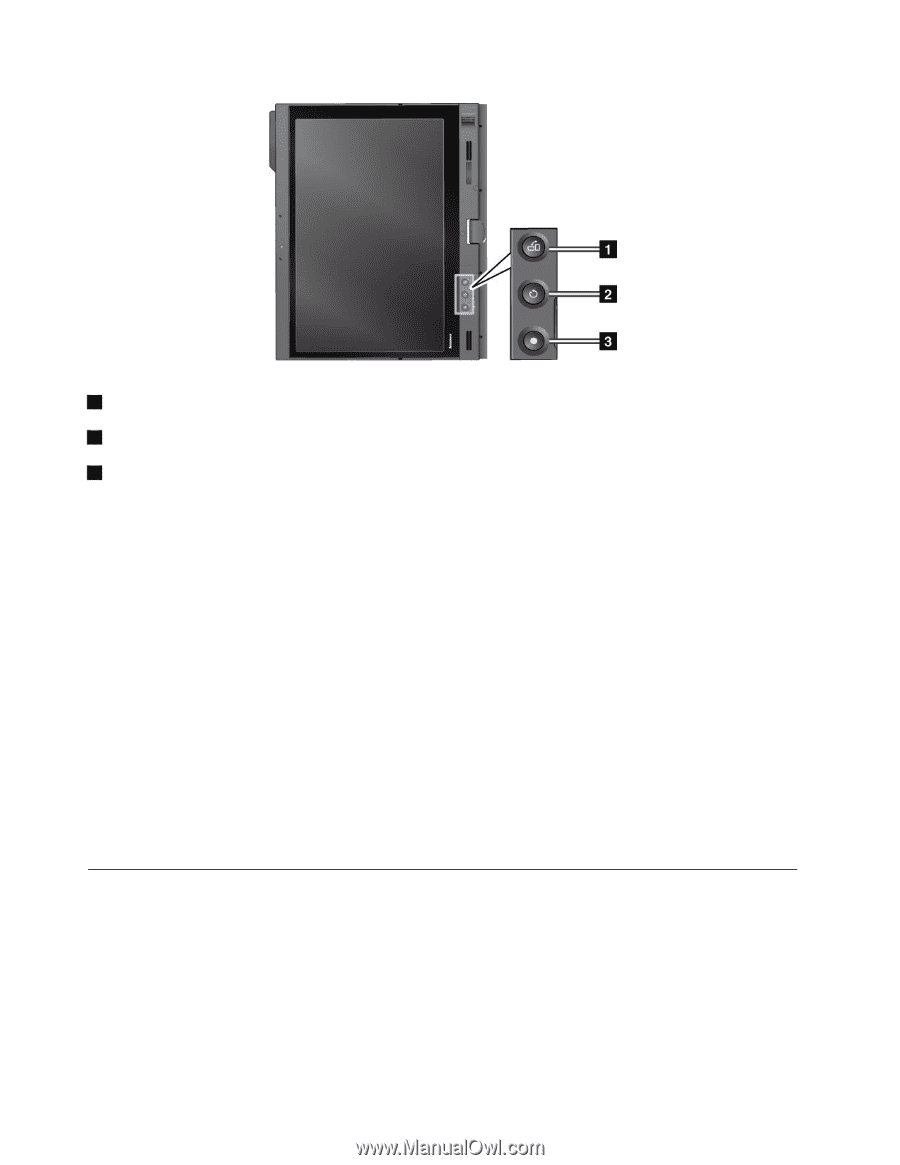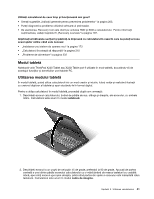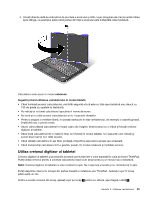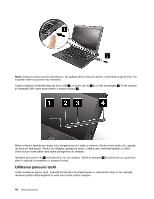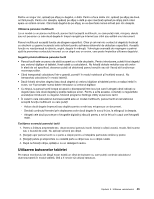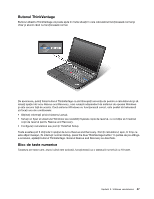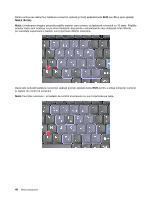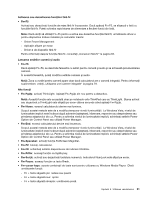Lenovo ThinkPad X220i (Romanian) User Guide - Page 64
utilizarea Tablet Shortcut Menu, Taste şi butoane speciale
 |
View all Lenovo ThinkPad X220i manuals
Add to My Manuals
Save this manual to your list of manuals |
Page 64 highlights
1 Apăsaţi butonul Rotire ecran pentru a roti butonul spre dreapta. 2 Funcţiile butonul Secvenţă securizată de atenţie sunt aceleaşi cu ale combinaţiei de taste Ctrl+Alt+Del. 3 Apăsaţi butonul de alimentare pentru a porni sau opri calculatorul. utilizarea Tablet Shortcut Menu Tablet Shortcut Menu este un instrument software optimizat pentru utilizare când calculatorul este modul tabletă. Din acest meniu puteţi ajusta anumite setări şi porni utilitare ThinkPad, precum Access Connections şi Presentation Director. Meniul oferă, de asemenea, şi funcţii care sunt utile în modul tabletă, cum ar fi schimbarea automată a orientării ecranului pentru diferite poziţii ale calculatorului, dezactivarea automată a funcţiei Beam Foaming în mod tabletă sau reactivarea sistemului din stare de veghe când creionul digitizor pentru tabletă este îndepărtat din poziţia sa. Pentru a accesa Tablet Shortcut Menu, apăsaţi butoanele Tablet de pe masca monitorului calculatorului, fie utilizând creionul digitizor sau degetul. Panoul principal se afişează pe ecran. Există o altă modalitate pentru a accesa panoul principal. Pentru Windows 7: Faceţi clic pe Start ➙ All Programs ➙ Lenovo ThinkVantage Tools ➙ Tablet Utility. Pentru Windows Vista şi Windows XP: Faceţi clic pe Start ➙ All Programs ➙ ThinkVantage ➙ Tablet Shortcut Menu. Pentru detalii, consultaţi ajutorul din Tablet Shortcut Menu. Taste şi butoane speciale Calculatorul este prevăzut cu câteva taste şi butoane speciale. 46 Ghidul utilizatorului