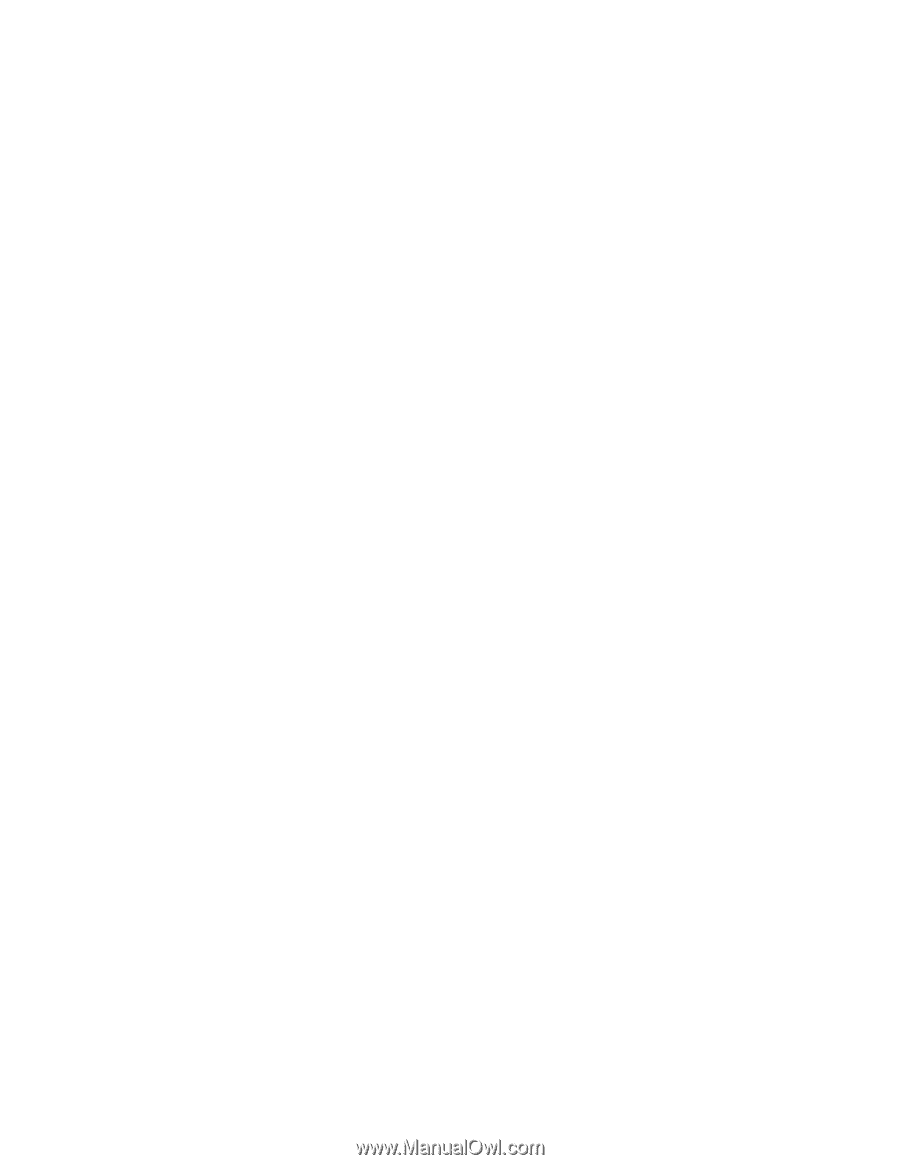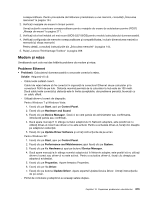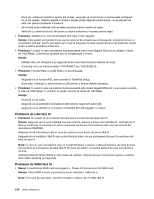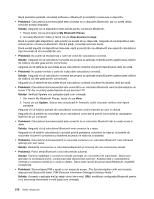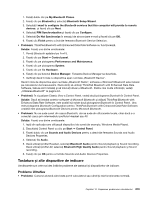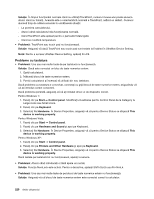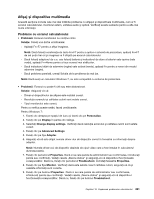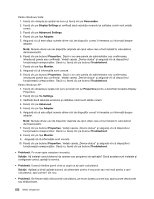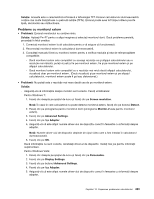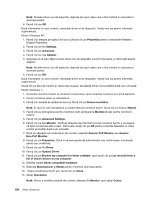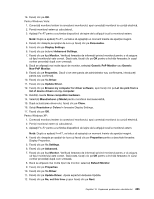Lenovo ThinkPad X220i (Romanian) User Guide - Page 238
Probleme cu tastatura, Soluţie, Problemă, Notă, Start, Control panel, Keyboard, Hardware
 |
View all Lenovo ThinkPad X220i manuals
Add to My Manuals
Save this manual to your list of manuals |
Page 238 highlights
Soluţie: În timpul funcţionării normale când nu utilizaţi TrackPoint, cursorul mouse-ului poate aluneca atunci când nu folosiţi. Aceasta este o caracteristică normală a TrackPoint, nefiind un defect. Cursorul alunecă timp de câteva secunde în următoarele situaţii: - La pornirea calculatorului. - Atunci când calculatorul reia funcţionarea normală. - Când TrackPoint este apăsat pentru o perioadă îndelungată. - Când se modifică temperatura • Problemă: TrackPoint sau touch pad nu funcţionează. Soluţie: Asiguraţi-vă dacă TrackPoint sau touch pad sunt setate la Enabled în UltraNav Device Setting. Notă: Pentru a accesa UltraNav Device Setting, apăsaţi Fn+F8. Probleme cu tastatura • Problemă: Una sau mai multe taste de pe tastatură nu funcţionează. Soluţie: Dacă este conectat un bloc de taste numerice extern: 1. Opriţi calculatorul. 2. Înlăturaţi blocul de taste numerice extern. 3. Porniţi calculatorul şi încercaţi să utilizaţi din nou tastatura. Dacă problema cu tastatura s-a rezolvat, conectaţi cu grijă blocul de taste numerice extern, asigurându-vă că aţi introdus corect conectorii. Dacă problema persistă, asiguraţi-vă că aţi instalat driver-ul de dispozitiv corect. Pentru Windows 7: 1. Faceţi clic pe Start ➙ Control panel. Modificaţi vizualizarea pentru Control Panel de la Category la Large icons sau Small icons. 2. Faceţi clic pe Keyboard. 3. Selectaţi fila Hardware. În Device Properties, asiguraţi-vă că pentru Device Status se afişează This device is working properly. Pentru Windows Vista: 1. Faceţi clic pe Start ➙ Control panel. 2. Faceţi clic pe Hardware and Sound şi apoi pe Keyboard. 3. Selectaţi fila Hardware. În Device Properties, asiguraţi-vă că pentru Device Status se afişează This device is working properly. Pentru Windows XP: 1. Faceţi clic pe Start ➙ Control panel. 2. Faceţi clic pe Printers and Other Hardware şi apoi pe Keyboard. 3. Selectaţi fila Hardware. În Device Properties, asiguraţi-vă că pentru Device Status se afişează This device is working properly. Dacă tastele pe tastatură tot nu funcţionează, apelaţi la service. • Problemă: Atunci când introduceţi o literă apare un număr. Soluţie: Funcţia NumLock este activă. Pentru a dezactiva, apăsaţi Shift+ScrLk sau Fn+NmLk. • Problemă: Una sau mai multe taste de pe blocul de taste numerice extern nu funcţionează. Soluţie: Asiguraţi-vă că blocul de taste numerice extern este conectat corect la calculator. 220 Ghidul utilizatorului