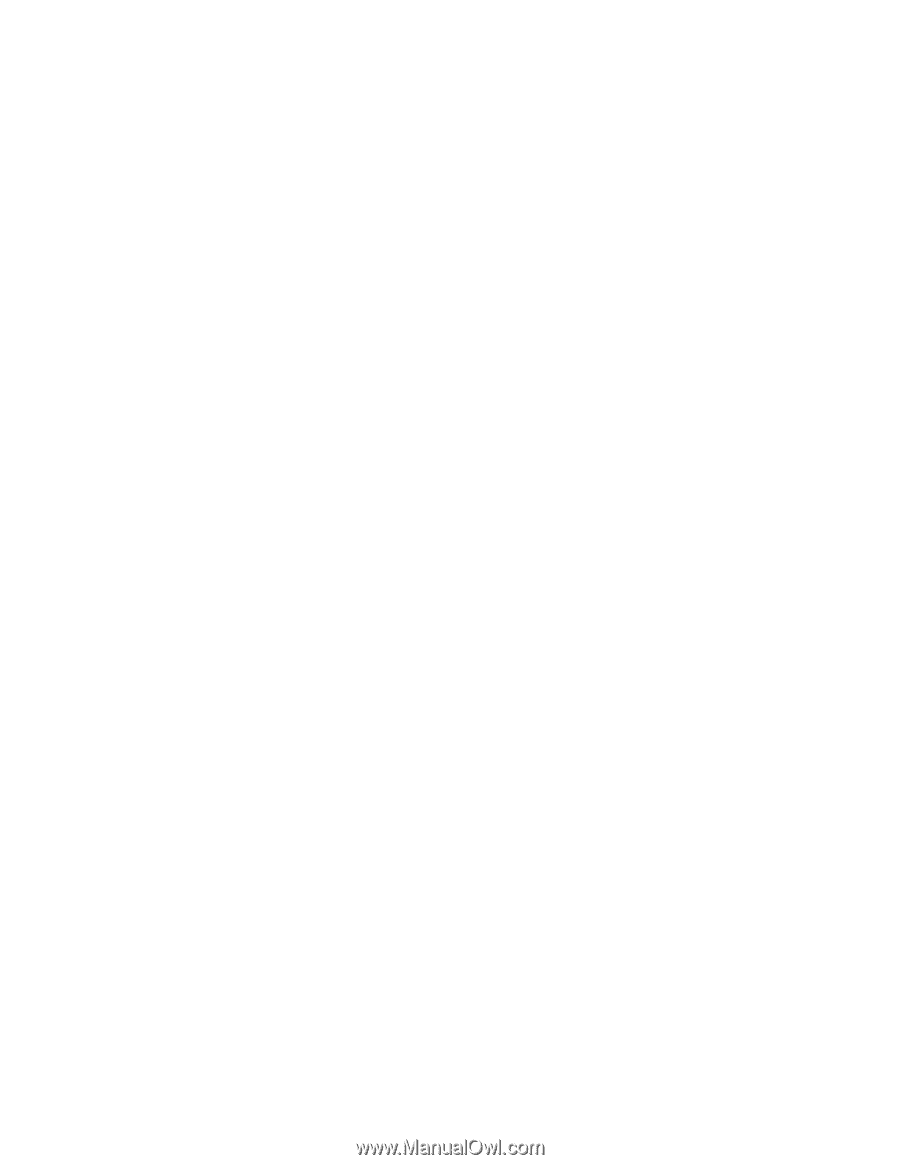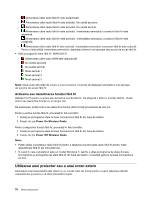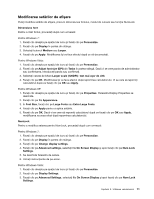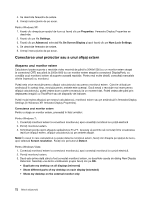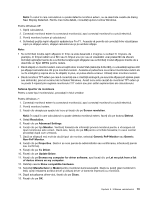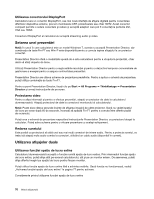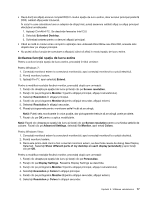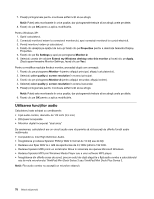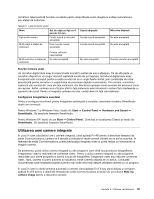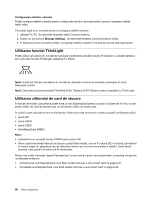Lenovo ThinkPad X220i (Romanian) User Guide - Page 93
Utilizarea monitorului DVI, Dock Plus Series 3 sau ThinkPad Mini Dock Series 3
 |
View all Lenovo ThinkPad X220i manuals
Add to My Manuals
Save this manual to your list of manuals |
Page 93 highlights
14. Selectaţi Don't search. I will choose the driver to install; apoi faceţi clic pe Next. 15. Debifaţi caseta Show compatible hardware. 16. Selectaţi Manufacturer şi Model pentru monitorul dumneavoastră. Dacă nu puteţi găsi monitorul în listă, opriţi instalarea acestui driver şi utilizaţi driver-ul transmis împreună cu monitorul. 17. După actualizarea driver-ului, faceţi clic pe OK pentru a închide fereastra Properties. 18. Setaţi Colors şi Screen area în fereastra Display Properties. 19. Faceţi clic pe OK. Consideraţii privind ataşarea unui monitor extern • Când instalaţi un sistem de operare, trebuie să instalaţi driver-ul afişajului pentru monitorul dumneavoastră, furnizat împreună cu calculatorul şi fişierul Monitor INF furnizat împreună cu monitorul extern. • Dacă setaţi o rezoluţie mai mare decât rezoluţia pe care o utilizaţi pe panou şi utilizaţi un panou care nu acceptă această rezoluţie, profitaţi de funcţia ecran virtual care vă permite să afişaţi doar o parte a imaginii de înaltă rezoluţie pe care o produce calculatorul. Puteţi vedea alte părţi ale imaginii prin deplasarea ecranului cu TrackPoint sau alt dispozitiv de indicare. • Dacă monitorul extern pe care îl utilizaţi este învechit, rezoluţia şi rata de reîmprospătare pot fi limitate. Utilizarea monitorului DVI În cazul în care calculatorul este prevăzut cu una dintre unităţile opţionale de expansiune, ThinkPad Mini Dock Plus Series 3 sau ThinkPad Mini Dock Series 3, puteţi utiliza monitorul Digital Visual Interface (DVI) prin conectorul DVI al respectivei unităţi. Note: • Modul ecran care poate fi utilizat depinde de specificaţiile monitorului DVI. • Înainte de a ataşa monitorul DVI, asiguraţi-vă că acest calculator este ataşat la unitatea de expansiune şi că sistemul funcţionează corespunzător. Pentru a ataşa monitorul DVI, procedaţi în felul următor: 1. Opriţi calculatorul. 2. Conectaţi monitorul DVI la conectorul DVI al unităţii de expansiune; apoi conectaţi monitorul la o priză electrică. 3. Porniţi calculatorul şi monitorul DVI. Sistemul porneşte. În cazul în care ieşirea calculatorului nu apare pe monitorul DVI, procedaţi după cum urmează: Pentru un calculator cu adaptor de ecran Intel: 1. Apăsaţi Ctrl+Alt+F12. Apare fereastra Intel Graphics Media Accelerator Driver for mobile. 2. Selectaţi Digital Display, Intel Dual Display Clone sau Extended Desktop. Dacă selectaţi Digital Display, ieşirea calculatorului apare doar pe monitorul DVI. Dacă selectaţi Intel Dual Display Clone sau Extended Desktop, ieşirea apare atât pe afişajul calculatorului, cât şi pe monitorul DVI. 3. Faceţi clic pe OK. Consideraţii privind ataşarea unui monitor DVI Conectaţi monitorul DVI la unitatea de expansiune şi porniţi-l înainte de a porni calculatorul. În caz contrar, sistemul nu poate recunoaşte dacă monitorul a fost conectat. Dacă nu apare opţiunea pentru activarea monitorului DVI în fereastra Display Properties, încercaţi să închideţi fereastra şi să o redeschideţi. Dacă opţiunea nu apare în continuare, verificaţi conectarea fermă a conectorului la monitor şi repetaţi procedura pentru ataşarea monitorului. Capitolul 2. Utilizarea calculatorului 75