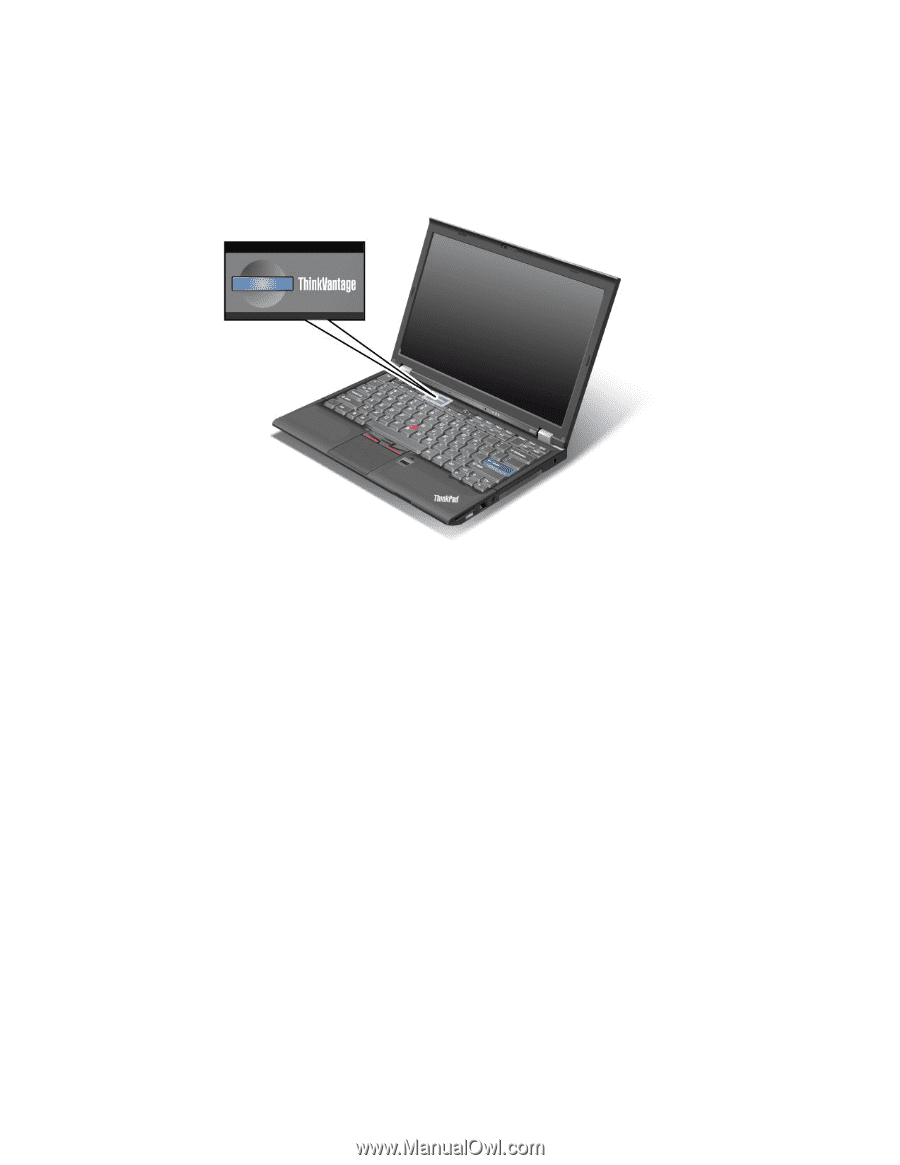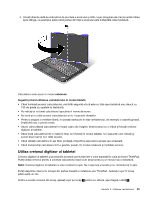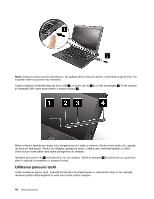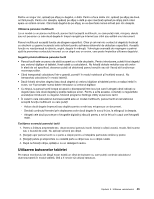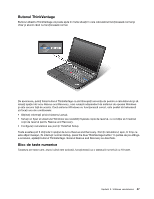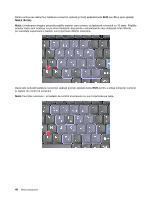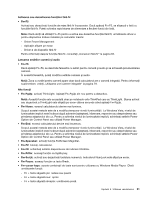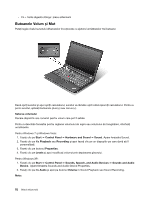Lenovo ThinkPad X220i (Romanian) User Guide - Page 65
Butonul ThinkVantage, Bloc de taste numerice, Configuraţi calculatorul sau porniţi ThinkPad Setup.
 |
View all Lenovo ThinkPad X220i manuals
Add to My Manuals
Save this manual to your list of manuals |
Page 65 highlights
Butonul ThinkVantage Butonul albastru ThinkVantage vă poate ajuta în multe situaţii în care calculatorul funcţionează normal şi chiar şi atunci când nu funcţionează normal. De asemenea, puteţi folosi butonul ThinkVantage ca să întrerupeţi secvenţa de pornire a calculatorului şi să lansaţi spaţiul de lucru Rescue and Recovery, care rulează independent de sistemul de operare Windows şi este ascuns faţă de acesta. Dacă sistemul Windows nu funcţionează corect, este posibil să trebuiască să faceţi una din următoarele: • Obţineţi informaţii privind sistemul actual. • Salvaţi un fişier al sistemului Windows sau restabiliţi fişierele copie de rezervă, cu condiţia să fi realizat copii de rezervă pentru Rescue and Recovery. • Configuraţi calculatorul sau porniţi ThinkPad Setup. Toate acestea pot fi obţinute în spaţiul de lucru Rescue and Recovery. Porniţi calculatorul; apoi, în timp ce este afişat mesajul „To interrupt normal startup, press the blue ThinkVantage button" în partea de jos-stânga a ecranului, apăsaţi butonul ThinkVantage. Ecranul Rescue and Recovery se deschide. Bloc de taste numerice Tastatura are taste care, atunci când este activată, funcţionează ca o tastatură numerică cu 10 taste. Capitolul 2. Utilizarea calculatorului 47