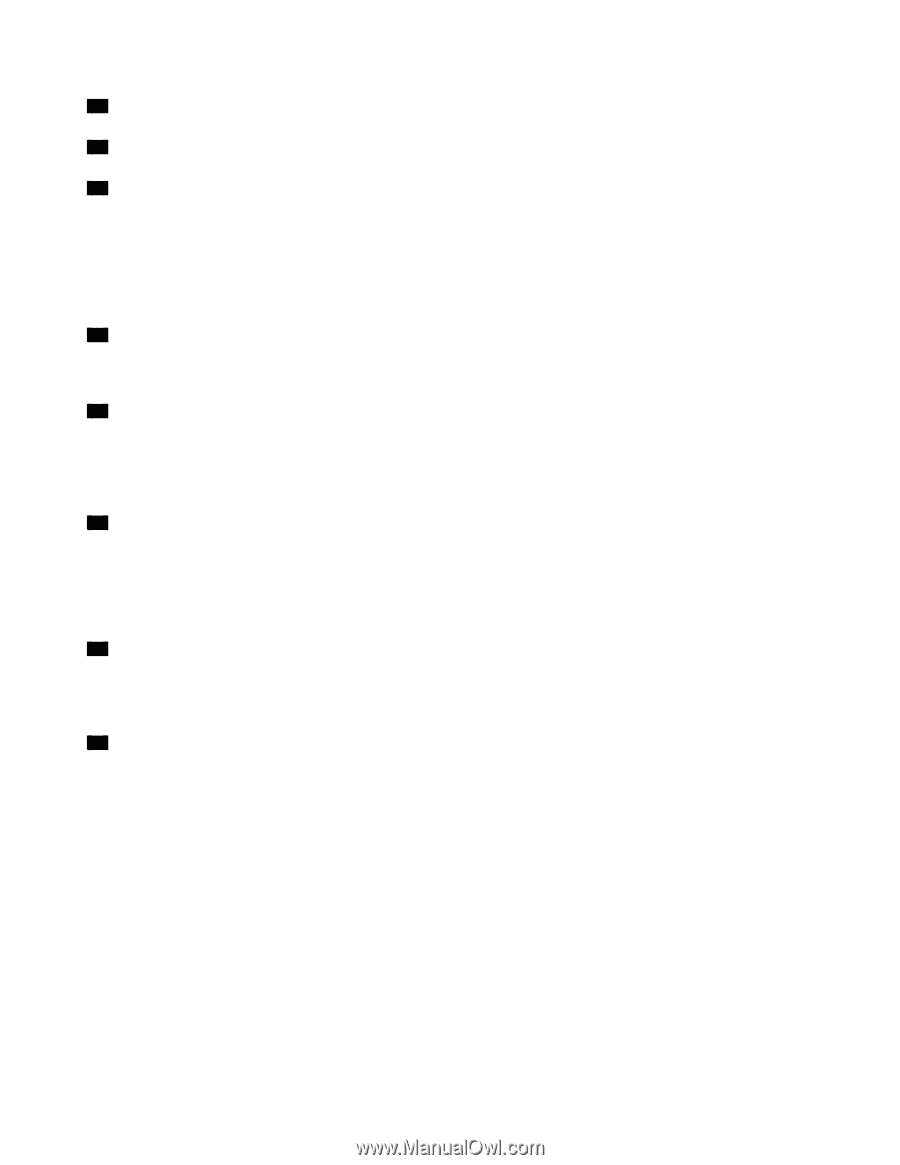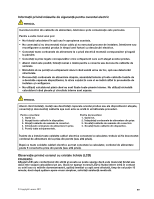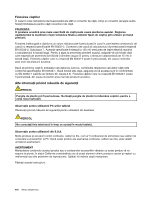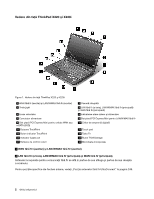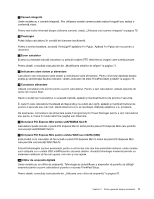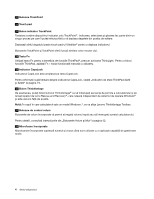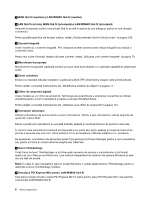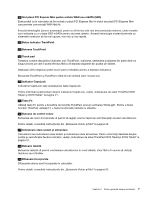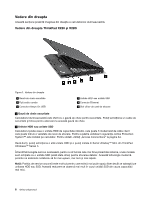Lenovo ThinkPad X220i (Romanian) User Guide - Page 22
Buton indicator TrackPoint, Indicator CapsLock
 |
View all Lenovo ThinkPad X220i manuals
Add to My Manuals
Save this manual to your list of manuals |
Page 22 highlights
11 Butoane TrackPoint 12 Touch pad 13 Buton indicator TrackPoint Tastatura conţine dispozitivul indicator unic TrackPoint®. Indicarea, selectarea şi glisarea fac parte dintr-un singur proces pe care îl puteţi efectua fără a vă deplasa degetele din poziţia de editare. Deplasaţi vârful degetului peste touch pad-ul UltraNav® pentru a deplasa indicatorul. Butoanele TrackPoint şi TrackPoint oferă funcţii similare celor mouse-ului. 14 Tasta Fn Utilizaţi tasta Fn pentru a beneficia de funcţiile ThinkPad®, precum activarea ThinkLight. Pentru a folosi funcţiile ThinkPad, apăsaţi Fn + tasta funcţională marcată cu albastru. 15 Indicator CapsLock Indicatorul CapsLock este amplasat pe tasta CapsLock. Pentru informaţii suplimentare despre indicatorul CapsLock, vedeţi „Indicatori de stare ThinkPad X220 şi X220i" la pagina 19. 16 Buton ThinkVantage De asemenea, puteţi folosi butonul ThinkVantage® ca să întrerupeţi secvenţa de pornire a calculatorului şi să lansaţi spaţiul de lucru Rescue and Recovery®, care rulează independent de sistemul de operare Windows® şi este ascuns faţă de acesta. Notă: În cazul în care calculatorul este un model Windows 7, se va afişa Lenovo ThinkVantage Toolbox. 17 Butoane de control volum Butoanele de volum încorporate vă permit să reglaţi volumul rapid sau să întrerupeţi sunetul calculatorului. Pentru detalii, consultaţi instrucţiunile din „Butoanele Volum şi Mut" la pagina 52. 18 Microfoane încorporate Microfoanele încorporate captează sunetul şi vocea când sunt utilizate cu o aplicaţie capabilă de gestionare audio. 4 Ghidul utilizatorului