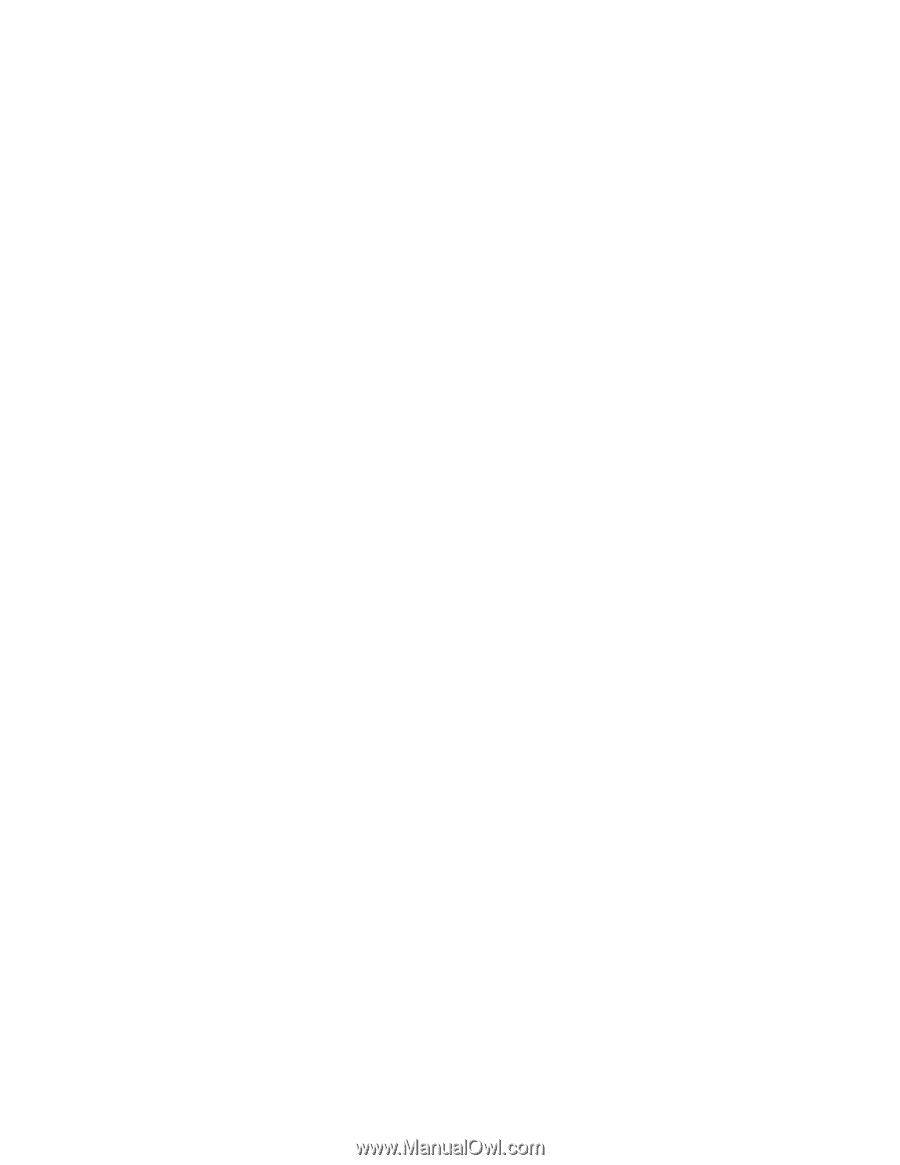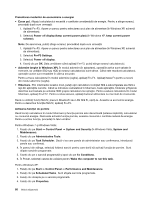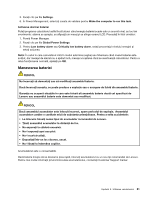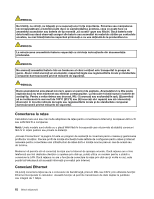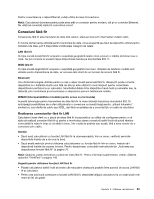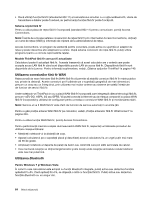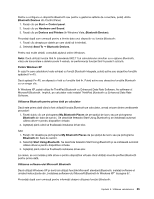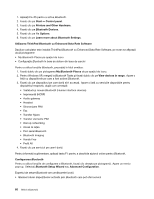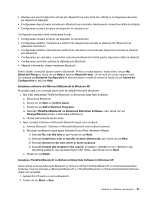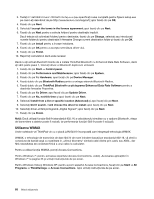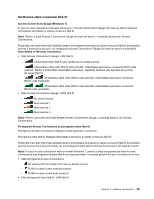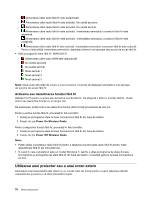Lenovo ThinkPad X220i (Romanian) User Guide - Page 83
cu Enhanced Data Rate Software, fie software-ul, Se deschide fereastra Start Using
 |
View all Lenovo ThinkPad X220i manuals
Add to My Manuals
Save this manual to your list of manuals |
Page 83 highlights
Pentru a configura un dispozitiv Bluetooth sau pentru a gestiona setările de conectare, puteţi utiliza Bluetooth Devices din Control Panel. 1. Faceţi clic pe Start ➙ Control panel. 2. Faceţi clic pe Hardware and Sound. 3. Faceţi clic pe Devices and Printers (în Windows Vista, Bluetooth Devices). Procedaţi după cum urmează pentru a trimite date unui dispozitiv cu funcţie Bluetooth: 1. Faceţi clic dreapta pe datele pe care doriţi să le trimiteţi. 2. Selectaţi Send To ➙ Bluetooth Devices. Pentru mai multe detalii, consultaţi ajutorul online Windows. Notă: Dacă utilizaţi funcţia fără fir (standardul 802.11) al calculatorului simultan cu o opţiune Bluetooth, viteza de transmitere a datelor poate fi redusă, iar performanţa funcţiei fără fir poate fi scăzută. Pentru Windows XP În cazul în care calculatorul este echipat cu funcţii Bluetooth integrate, puteţi activa sau dezactiva funcţiile apăsând Fn+F5. Dacă apăsaţi Fn+F5, se afişează o listă cu funcţiile fără fir. Puteţi activa sau dezactiva funcţiile Bluetooth cu un singur clic. În Windows XP, puteţi utiliza fie ThinkPad Bluetooth cu Enhanced Data Rate Software, fie software-ul Microsoft Bluetooth. Implicit, pe calculator este instalat ThinkPad Bluetooth cu Enhanced Data Rate Software. Utilizarea Bluetooth pentru prima dată pe calculator Dacă este prima dată când a fost utilizată funcţia Bluetooth pe calculator, urmaţi oricare dintre următoarele proceduri: 1. Faceţi dublu clic pe pictograma My Bluetooth Places de pe spaţiul de lucru sau pe pictograma Bluetooth din bara de sarcini. Se deschide fereastra Start Using Bluetooth şi se instalează automat câteva driver-e pentru dispozitive virtuale. 2. Aşteptaţi până când se finalizează instalarea driver-elor. SAU 1. Faceţi clic dreapta pe pictograma My Bluetooth Places de pe spaţiul de lucru sau pe pictograma Bluetooth din bara de sarcini. 2. Selectaţi Start Using Bluetooth. Se deschide fereastra Start Using Bluetooth şi se instalează automat câteva driver-e pentru dispozitive virtuale. 3. Aşteptaţi până când se finalizează instalarea driver-elor. La cerere, se vor instala şi alte driver-e pentru dispozitive virtuale când utilizaţi anumite profiluri Bluetooth pentru prima dată. Utilizarea software-ului Microsoft Bluetooth Dacă utilizaţi Windows XP şi doriţi să utilizaţi funcţiile Microsoft standard Bluetooth, instalaţi software-ul urmând instrucţiunile din „Instalarea software-ului Microsoft Bluetooth în Windows XP" la pagina 67. Procedaţi după cum urmează pentru informaţii despre utilizarea funcţiei Bluetooth: Capitolul 2. Utilizarea calculatorului 65