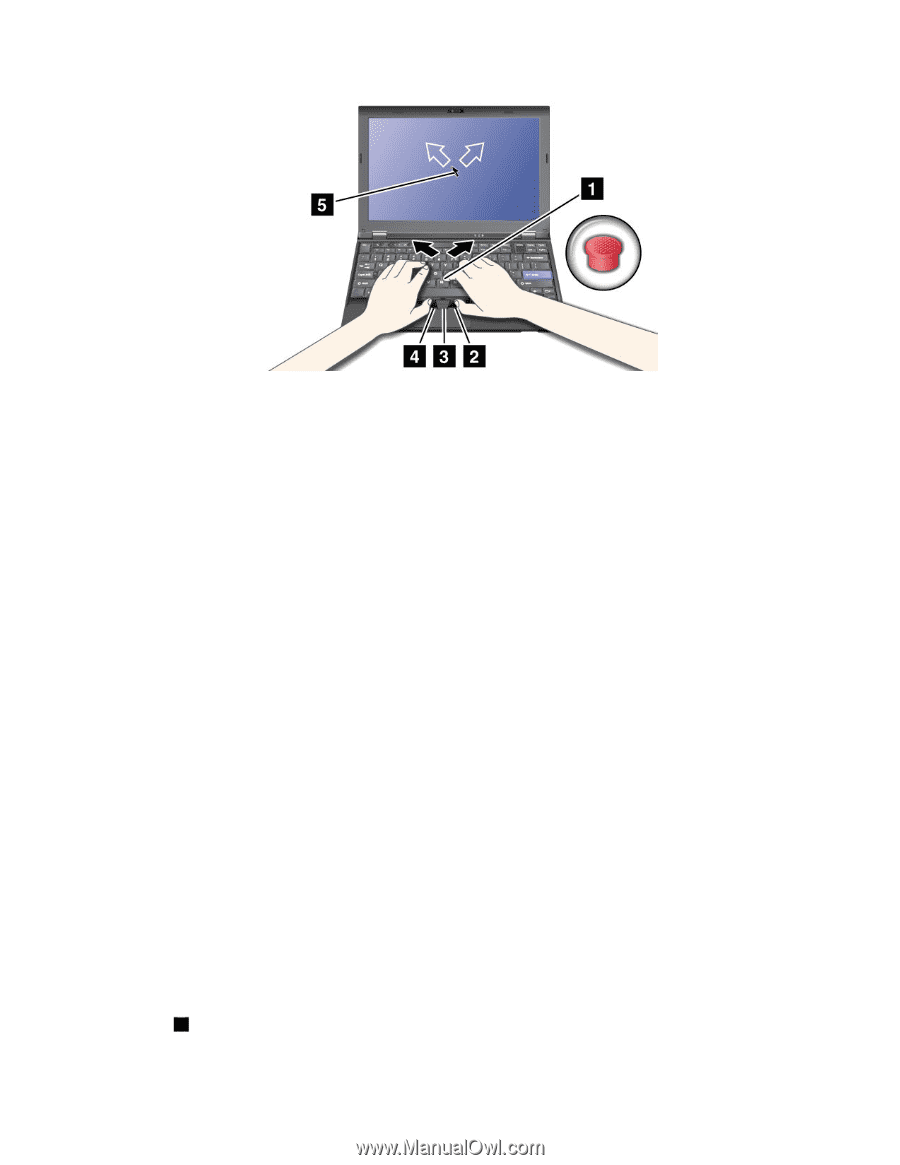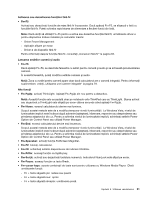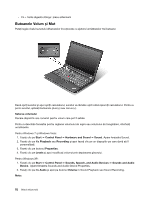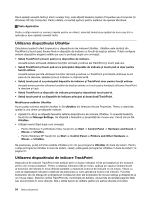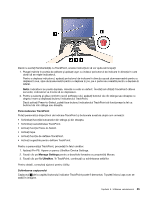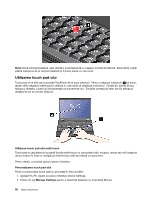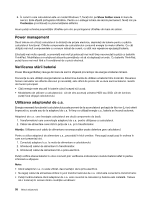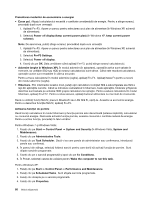Lenovo ThinkPad X220i (Romanian) User Guide - Page 73
Apăsaţi Fn+F8. Apare un panou UltraNav Device Settings., Notă, Personalizarea TrackPoint
 |
View all Lenovo ThinkPad X220i manuals
Add to My Manuals
Save this manual to your list of manuals |
Page 73 highlights
Dacă nu sunteţi familiarizat(ă) cu TrackPoint, aceste instrucţiuni vă vor ajuta să începeţi: 1. Plasaţi mâinile în poziţia de editare şi apăsaţi uşor cu indexul pe butonul de indicare în direcţia în care doriţi să se mişte indicatorul. Pentru a deplasa indicatorul, apăsaţi pe butonul de indicare în direcţia opusă dumneavoastră pentru a deplasa în sus, spre dumneavoastră pentru a deplasa în jos, pe o parte sau cealaltă pentru a deplasa în lateral. Notă: Indicatorul se poate deplasa. Acesta nu este un defect. Încetaţi să utilizaţi TrackPoint câteva secunde; indicatorul va înceta să se deplaseze. 2. Pentru a selecta şi glisa conform nevoii software-ului, apăsaţi butonul de clic stânga sau dreapta cu degetul mare şi deplasaţi butonul indicatorului TrackPoint. Dacă activaţi Press-to-Select, puteţi face butonul indicatorului TrackPoint să funcţioneze la fel ca butonul de clic stânga sau dreapta. Personalizarea TrackPoint Puteţi personaliza dispozitivul de indicare TrackPoint şi butoanele acestuia după cum urmează: • Schimbaţi funcţiile butoanelor din stânga şi din dreapta. • Schimbaţi sensibilitatea TrackPoint. • Activaţi funcţia Press-to-Select. • Activaţi lupa. • Activaţi funcţia de defilare TrackPoint. • Activaţi sugestiile pentru defilare TrackPoint. Pentru a personaliza TrackPoint, procedaţi în felul următor: 1. Apăsaţi Fn+F8. Apare un panou UltraNav Device Settings. 2. Faceţi clic pe Manage Settings pentru a deschide fereastra cu proprietăţi Mouse. 3. Faceţi clic pe fila UltraNav. În TrackPoint, continuaţi cu schimbarea setărilor. Pentru detalii, consultaţi ajutorul pentru Utility. Schimbarea capişonului Capişonul 1 de la capătul butonului indicator TrackPoint poate fi demontat. Îl puteţi înlocui aşa cum se arată în imagine. Capitolul 2. Utilizarea calculatorului 55