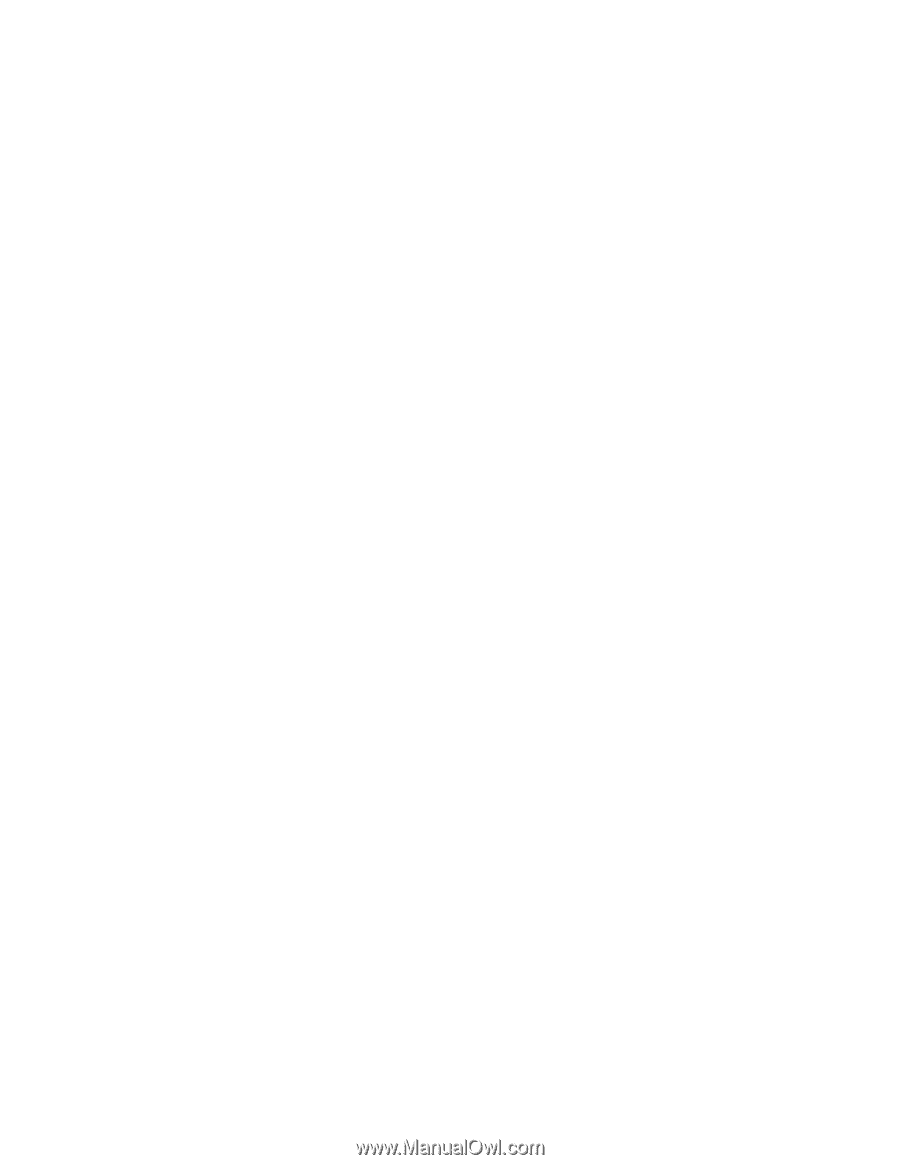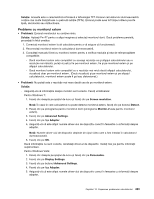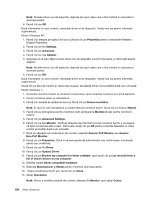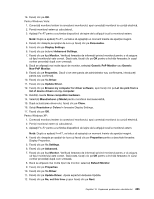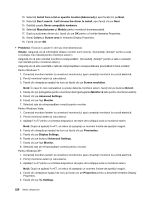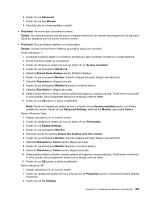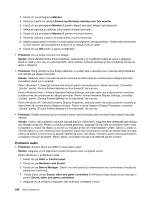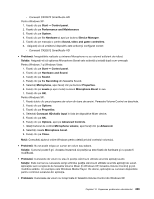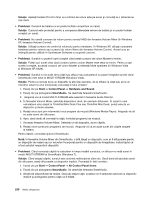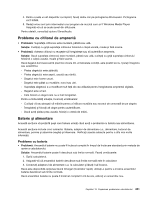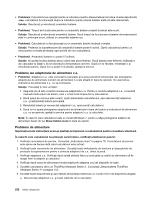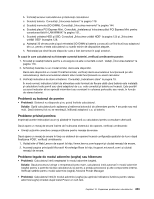Lenovo ThinkPad X220i (Romanian) User Guide - Page 246
Probleme audio, Pentru Windows 7 şi Windows Vista
 |
View all Lenovo ThinkPad X220i manuals
Add to My Manuals
Save this manual to your list of manuals |
Page 246 highlights
4. Faceţi clic pe pictograma Monitor. 5. Selectaţi caseta de validare Extend my Windows desktop onto this monitor. 6. Faceţi clic pe pictograma Monitor-1 (pentru afişajul principal, afişajul calculatorului). 7. Selectaţi rezoluţia şi calitatea culorii pentru ecranul principal. 8. Faceţi clic pe pictograma Monitor-2 (pentru monitorul extern). 9. Selectaţi calitatea culorii şi rezoluţia pentru ecranul secundar. 10. Setaţi poziţia relativă a fiecărui monitor glisând pictograma corespunzătoare. Puteţi seta monitoarele în orice poziţie, dar pictogramele trebuie să se atingă unele pe altele. 11. Faceţi clic pe OK pentru a aplica modificările. • Problemă: Nu se poate comuta între afişaje. Soluţie: Dacă utilizaţi funcţia Extend desktop, dezactivaţi-o şi modificaţi locaţia de ieşire a afişajului. Dacă se redă un film sau un videoclip DVD, opriţi redarea, închideţi aplicaţia şi apoi modificaţi locaţia de ieşire a afişajului. • Problemă: Dacă utilizaţi funcţia Extend desktop, nu puteţi seta o rezoluţia sau o rată de reîmprospătare mai ridicate pe afişajul secundar. Soluţie: Selectaţi valori mai scăzute pentru rezoluţie şi adâncimea de culoare pentru afişajul principal procedând după cum urmează: Pentru Windows 7: Selectaţi valoare mai scăzută pentru rezoluţie pentru afişajul principal. Consultaţi „Soluţia" pentru „Funcţia Extend desktop nu funcţionează" de mai sus. Pentru Windows Vista: Utilizând fereastra Display Settings, selectaţi valori mai scăzute pentru rezoluţie şi adâncimea de culoare pentru afişajul principal. Pentru a lansa fereastra Display Settings, consultaţi „Soluţia" pentru „Funcţia Extend desktop nu funcţionează" de mai sus. Pentru Windows XP: Utilizând fereastra Display Properties, selectaţi valori mai scăzute pentru rezoluţie şi adâncimea de culoare pentru afişajul principal. Pentru a lansa fereastra Display Properties, consultaţi „Soluţia" pentru „Funcţia Extend desktop nu funcţionează" de mai sus. • Problemă: Poziţia ecranului de pe monitorul extern este incorectă când monitorul este setat la rezoluţie ridicată. Soluţie: Uneori, când utilizaţi o rezoluţie ridicată precum 1600x1200, imaginea este deplasată spre stânga sau dreapta ecranului. Pentru a corecta această problemă, asiguraţi-vă mai întâi că monitorul extern este compatibil cu modul de afişare, şi anume cu rezoluţia şi rata de reîmprospătare setate. Dacă nu, setaţi un mod de afişare cu care monitorul este compatibil. Dacă este compatibil cu modul de afişare setat, accesaţi meniul de setare al monitorului şi ajustaţi setările de acolo. De obicei, monitorul extern are butoane pentru accesarea meniului de setare. Pentru detalii, consultaţi manualul de referinţă pentru monitor. Probleme audio • Problemă: Sunetul Wave sau MIDI nu este redat corect. Soluţie: Asiguraţi-vă că dispozitivul audio încorporat este configurat corect. Pentru Windows 7 şi Windows Vista: 1. Faceţi clic pe Start ➙ Control panel. 2. Faceţi clic pe Hardware and Sound. 3. Faceţi clic pe Device Manager. Dacă vi se cere parola de administrator sau confirmarea, introduceţi parola sau confirmaţi. 4. Faceţi dublu clic pe Sound, video and game controllers (în Windows Vista, faceţi clic pe marcajul + pentru Sound, video and game controllers). 5. Asiguraţi-vă că următorul dispozitiv este activat şi configurat corect: 228 Ghidul utilizatorului