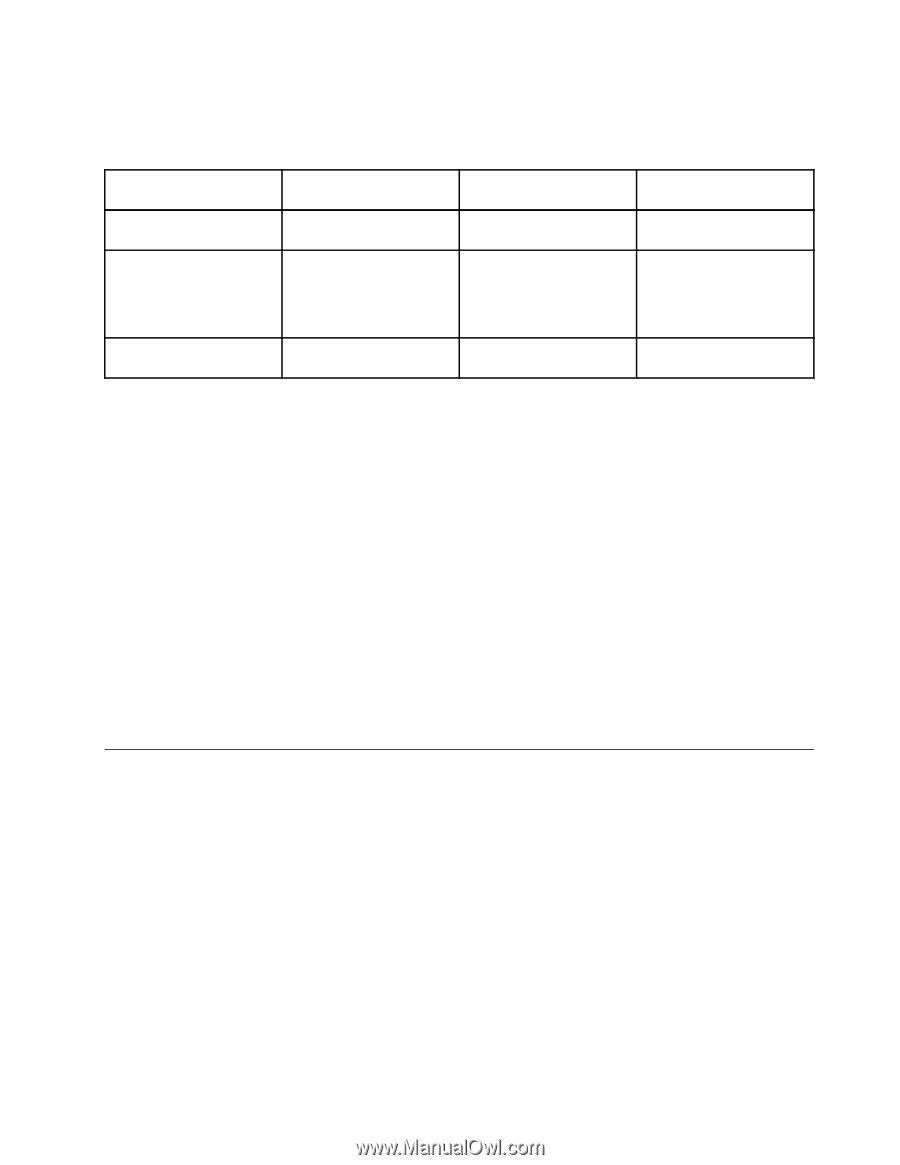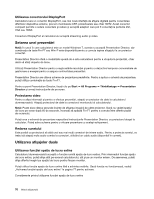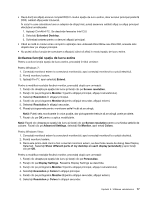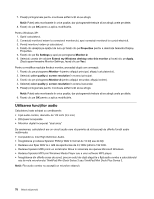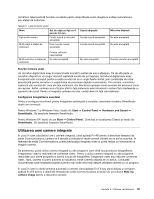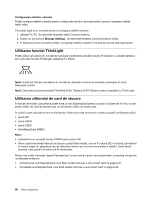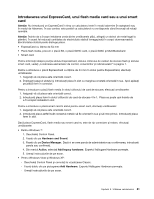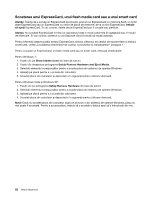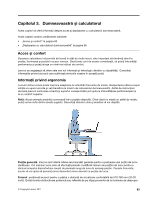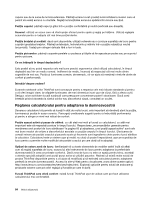Lenovo ThinkPad X220i (Romanian) User Guide - Page 97
Utilizarea unei camere integrate, imaginii curente.
 |
View all Lenovo ThinkPad X220i manuals
Add to My Manuals
Save this manual to your list of manuals |
Page 97 highlights
Următorul tabel prezintă funcţiile acceptate pentru dispozitivele audio ataşate la mufele calculatorului sau staţiei de andocare. Tabela 3. Lista funcţiilor audio Mufe Set de căşti cu fişă cu 4 pini de 3,5 mm Fişă audio combo Funcţii cască şi microfon acceptate Mufă căşti a staţiei de andocare Doar funcţia cască acceptată Cască obişnuită Funcţie cască acceptată Funcţie cască acceptată Microfon obişnuit Nu este acceptată Nu este acceptată Mufă microfon a staţiei de andocare Funcţie microfon neacceptată Nu este acceptată Nu este acceptată Funcţie microfon acceptată Funcţia formare undă Un microfon digital dual array încorporat este montat în partea de sus a afişajului. Pe de altă parte un microfon obişnuit cu un singur element captează sunete de jur împrejur, microfonul digital dual array încorporat este conceput pentru a capta sunetul de la un unghi foarte limitat, prin combinaţia de reţea specializată pentru microfon cu capacitatea de procesare digitală a semnalului. Prin urmare, microfonul captează clar sunetul din zona din faţa sistemului, dar blochează aproape toate sunetele din exteriorul zonei de captare. Astfel, vorbirea unui utilizator aflat în faţa sistemului este introdusă în sistem fără interferenţe cu zgomotul din zonă. Pentru a înregistra vorbirea mai clar, vorbiţi direct în faţa calculatorului. Configurare înregistrarea sunetului Pentru a configura microfonul pentru înregistrare optimizată a sunetului, deschideţi fereastra SmartAudio după cum urmează: Pentru Windows 7 şi Windows Vista: faceţi clic Start ➙ Control Panel ➙ Hardware and Sound ➙ SmartAudio. Se deschide fereastra SmartAudio. Pentru Windows XP: faceţi clic pe Start ➙ Control Panel. Comutaţi la vizualizarea Classic şi faceţi clic SmartAudio. Se deschide fereastra SmartAudio. Utilizarea unei camere integrate În cazul în care calculatorul are o cameră integrată, când apăsaţi Fn+F6 pentru a deschide fereastra de setări Communications, camera va fi lansată şi indicatorul verde cameră utilizată se va activa automat. În fereastra de setări Communications, puteţi previzualiza imaginea video şi puteţi realiza un instantaneu al imaginii curente. De asemenea, puteţi utiliza camera integrată cu alte programe care oferă funcţii precum fotografierea, înregistrarea video şi realizarea de conferinţe video. Pentru a utiliza camera integrată cu alte programe, deschideţi unul dintre programe şi porniţi funcţia de fotografiere, înregistrare video sau realizare conferinţe video. Apoi, camera va porni automat şi indicatorul verde cameră utilizată se va activa. Consultaţi documentaţia care însoţeşte programul pentru mai multe informaţii despre utilizarea camerei cu un program. În cazul în care nu doriţi lansarea automată a camerei când apăsaţi Fn+F6 sau când utilizaţi un program, apăsaţi Fn+F6 pentru a deschide fereastra de setări Communications şi faceţi clic pe butonul Hide my camera image pentru a dezactiva camera. Capitolul 2. Utilizarea calculatorului 79