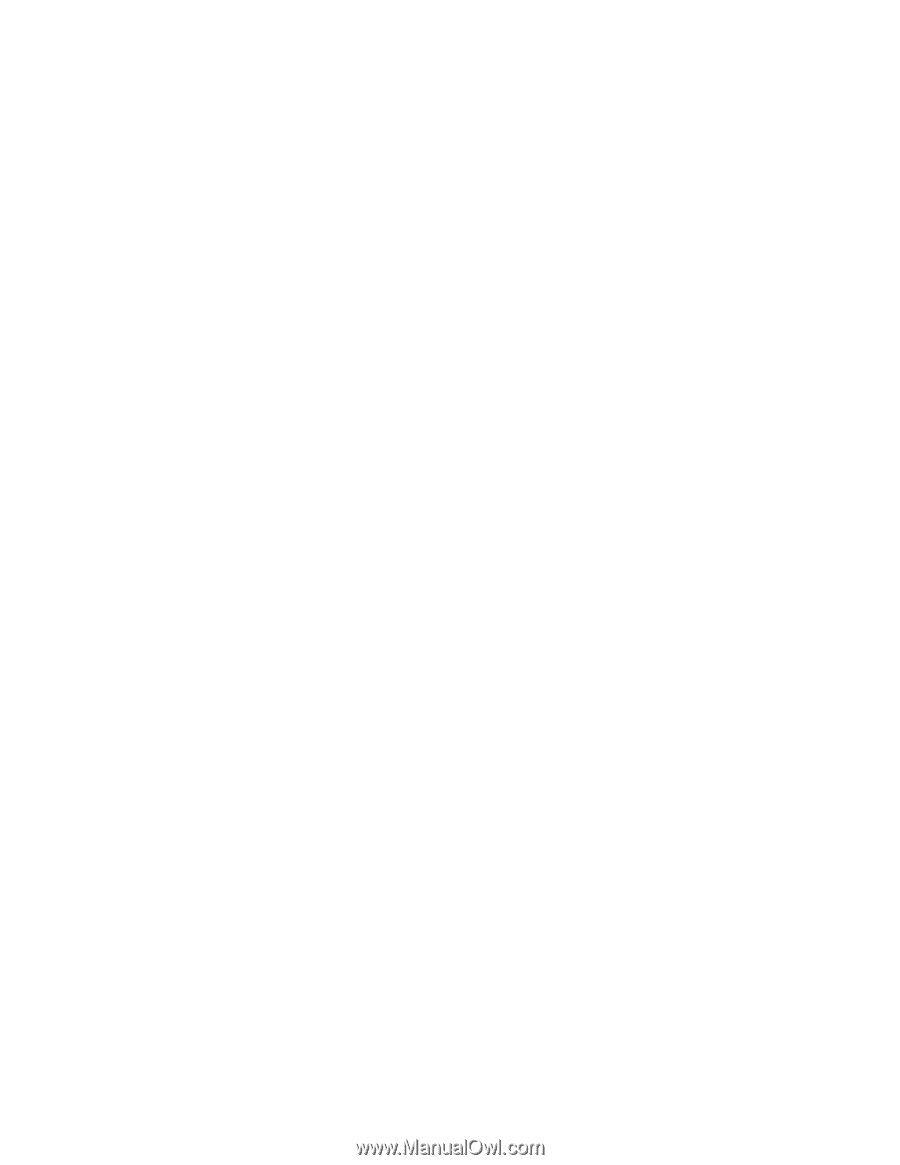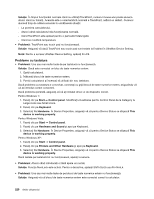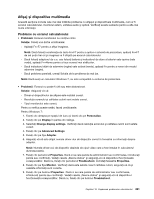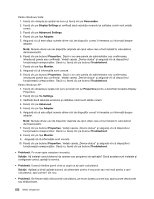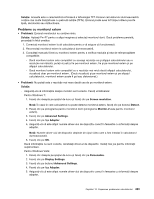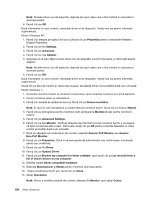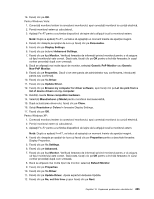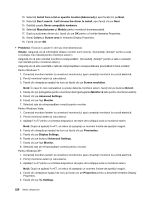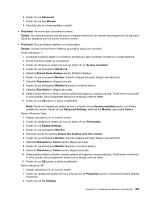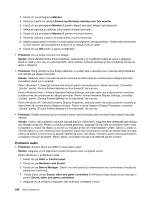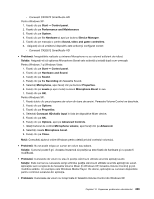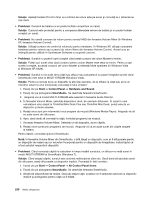Lenovo ThinkPad X220i (Romanian) User Guide - Page 243
Apare expertul Hardware Update
 |
View all Lenovo ThinkPad X220i manuals
Add to My Manuals
Save this manual to your list of manuals |
Page 243 highlights
16. Faceţi clic pe OK. Pentru Windows Vista: 1. Conectaţi monitorul extern la conectorul monitorului; apoi conectaţi monitorul la o priză electrică. 2. Porniţi monitorul extern şi calculatorul. 3. Apăsaţi Fn+F7 pentru a schimba dispozitivul de ieşire de la afişajul local la monitorul extern. Notă: După ce apăsaţi Fn+F7, va trebui să aşteptaţi un moment înainte de apariţia imaginii. 4. Faceţi clic dreapta pe spaţiul de lucru şi faceţi clic pe Personalize. 5. Faceţi clic pe Display Settings. 6. Faceţi clic pe butonul Advanced Settings. 7. Faceţi clic pe fişa Monitor. Verificaţi fereastra de informaţii privind monitorul pentru a vă asigura că tipul monitorului este corect. Dacă este, faceţi clic pe OK pentru a închide fereastra; în cazul contrar procedaţi după cum urmează. 8. Dacă se afişează mai multe tipuri de monitor, selectaţi Generic PnP Monitor sau Generic Non-PnP Monitor. 9. Faceţi clic pe Properties. Dacă vi se cere parola de administrator sau confirmarea, introduceţi parola sau confirmaţi. 10. Faceţi clic pe fila Driver. 11. Faceţi clic pe Update Driver. 12. Faceţi clic pe Browse my computer for driver software, apoi faceţi clic pe Let me pick from a list of device drivers on my computer. 13. Debifaţi caseta Show compatible hardware. 14. Selectaţi Manufacturer şi Model pentru monitorul dumneavoastră. 15. După actualizarea driver-ului, faceţi clic pe Close. 16. Setaţi Resolution şi Colors în fereastra Display Settings. 17. Faceţi clic pe OK. Pentru Windows XP: 1. Conectaţi monitorul extern la conectorul monitorului; apoi conectaţi monitorul la o priză electrică. 2. Porniţi monitorul extern şi calculatorul. 3. Apăsaţi Fn+F7 pentru a schimba dispozitivul de ieşire de la afişajul local la monitorul extern. Notă: După ce apăsaţi Fn+F7, va trebui să aşteptaţi un moment înainte de apariţia imaginii. 4. Faceţi clic dreapta pe spaţiul de lucru şi faceţi clic pe Properties pentru a deschide fereastra Display Properties. 5. Faceţi clic pe fila Settings. 6. Faceţi clic pe Advanced. 7. Faceţi clic pe fişa Monitor. Verificaţi fereastra de informaţii privind monitorul pentru a vă asigura că tipul monitorului este corect. Dacă este, faceţi clic pe OK pentru a închide fereastra; în cazul contrar procedaţi după cum urmează. 8. Dacă se afişează mai multe tipuri de monitor, selectaţi Default Monitor. 9. Faceţi clic pe Properties. 10. Faceţi clic pe fila Driver. 11. Faceţi clic pe Update Driver. Apare expertul Hardware Update. 12. Faceţi clic pe No, not this time şi apoi faceţi clic pe Next. Capitolul 10. Depanarea problemelor calculatorului 225