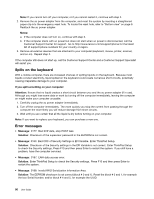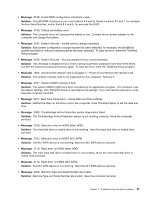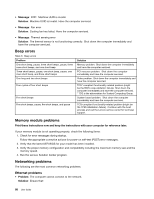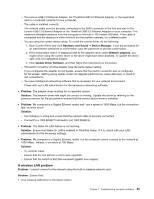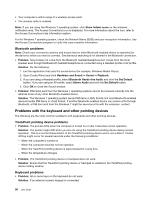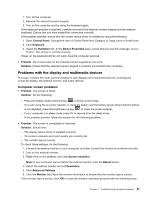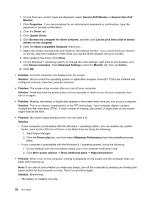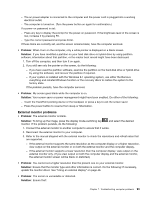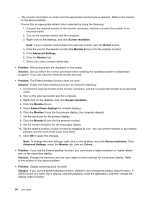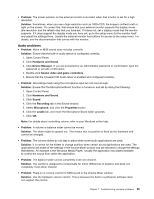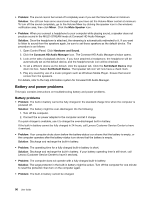Lenovo ThinkPad Yoga 12 (English) User Guide - ThinkPad Yoga 12 - Page 107
Problems with the display and multimedia devices, Computer screen problems
 |
View all Lenovo ThinkPad Yoga 12 manuals
Add to My Manuals
Save this manual to your list of manuals |
Page 107 highlights
1. Turn off the computer. 2. Remove the external numeric keypad. 3. Turn on the computer and try using the keyboard again. If the keyboard problem is resolved, carefully reconnect the external numeric keypad and the external keyboard. Ensure that you have seated the connectors correctly. If the problem persists, ensure that the correct device driver is installed by doing the following: 1. Open Control Panel. Change the view of Control Panel from Category to Large icons or Small icons. 2. Click Keyboard. 3. Select the Hardware tab. In the Device Properties pane, ensure that you see this message: Device Status: This device is working properly. If keys on the keyboard still do not work, have the computer serviced. • Problem: All or some keys on the external numeric keypad do not work. Solution: Ensure that the external numeric keypad is correctly connected to the computer. Problems with the display and multimedia devices This topic includes the most common problems with displays and multimedia devices, including the computer display, the external monitor, and audio devices. Computer screen problems • Problem: The screen is blank. Solution: Do the following: - Press the display mode-switching key to bring up the image. - If you are using the ac power adapter, or using the battery and the battery gauge shows that the battery is not depleted, press the brightness-up key to make the screen brighter. - If your computer is in sleep mode, press Fn to resume from the sleep mode. - If the problem persists, follow the solution for the following problem. • Problem: The screen is unreadable or distorted. Solution: Ensure that: - The display device driver is installed correctly. - The screen resolution and color quality are correctly set. - The monitor type is correct. To check these settings, do the following: 1. Connect the external monitor to your computer, and then connect the monitor to an electrical outlet. 2. Turn on the external monitor. 3. Right-click on the desktop, and click Screen resolution. Note: If your computer cannot detect the external monitor, click the Detect button. 4. Select the external monitor and set Resolution. 5. Click Advanced Settings. 6. Click the Monitor tab.Check the monitor information to ensure that the monitor type is correct. If the monitor type is correct, click OK to close the window; otherwise proceed with the following steps. Chapter 7. Troubleshooting computer problems 91