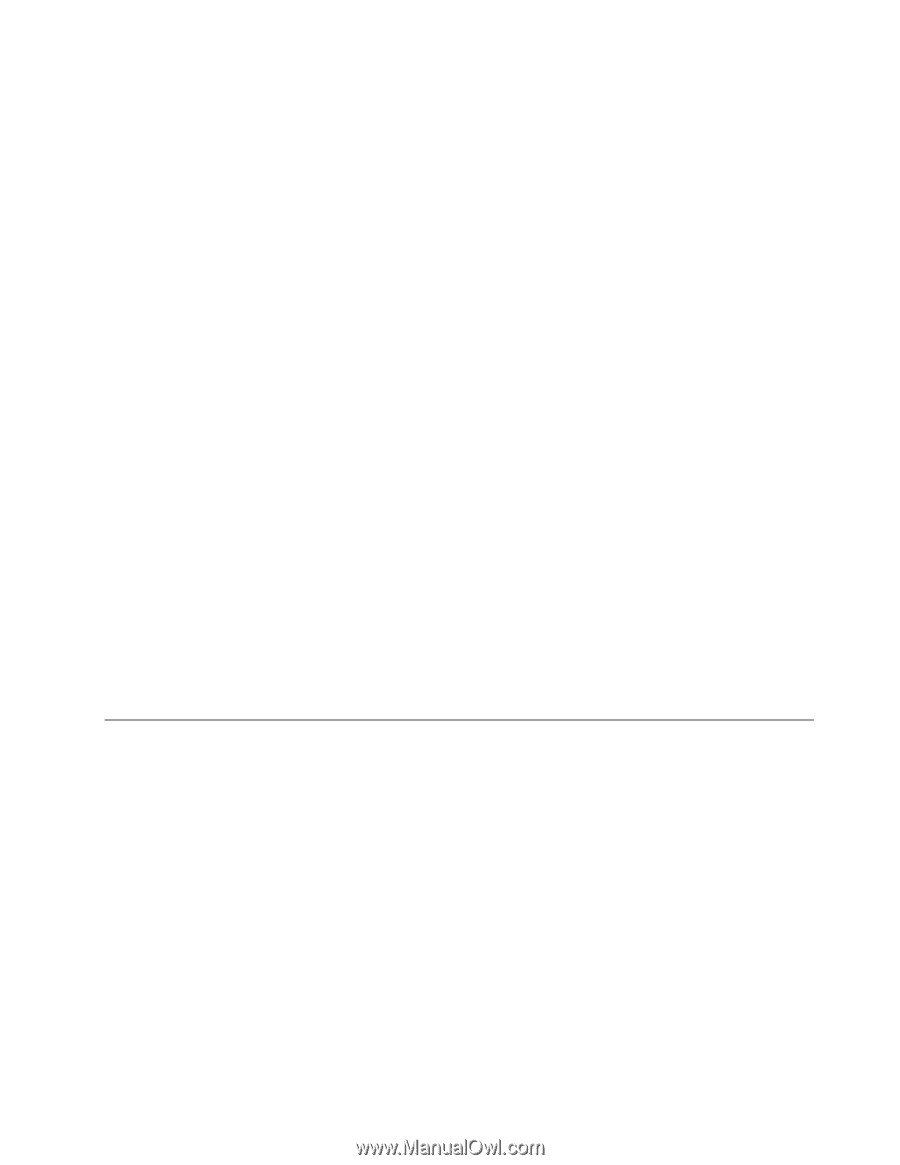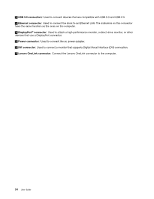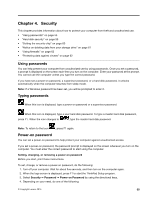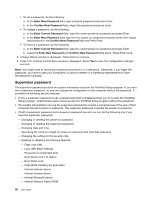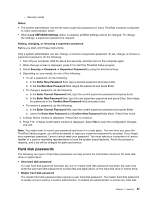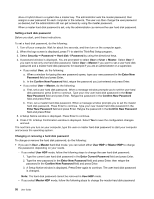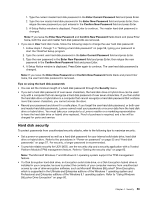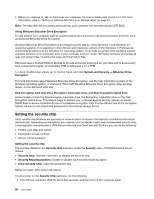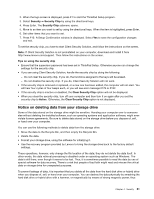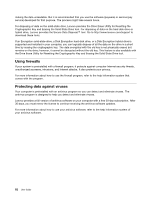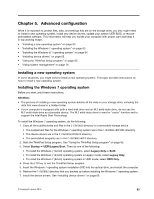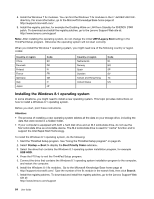Lenovo ThinkPad Yoga 12 (English) User Guide - ThinkPad Yoga 12 - Page 75
Hard disk security, EnterCurrentPassword, Tips on using the hard disk passwords, Security
 |
View all Lenovo ThinkPad Yoga 12 manuals
Add to My Manuals
Save this manual to your list of manuals |
Page 75 highlights
1. Type the current master hard disk password in the Enter Current Password field and press Enter. 2. Type the new master hard disk password in the Enter New Password field and press Enter; then retype the new password you just entered in the Confirm New Password field and press Enter. 3. A Setup Notice window is displayed. Press Enter to continue. The master hard disk password is changed. Note: If you leave the Enter New Password and Confirm New Password fields blank and press Enter twice, both the user and master hard disk passwords are removed. • If you are in User hard disk mode, follow the following steps to change the user hard disk password: 1. Follow steps 1 through 7 in "Setting a hard disk password" on page 58, typing your password to start the ThinkPad Setup program. 2. Type the current user hard disk password in the Enter Current Password field and press Enter. 3. Type the new password in the Enter New Password field and press Enter; then retype the new password in the Confirm New Password field and press Enter. 4. A Setup Notice window is displayed. Press Enter again to continue. The user hard disk password is changed. Note: If you leave the Enter New Password and Confirm New Password fields blank and press Enter twice, the user hard disk password is removed. Tips on using the hard disk passwords • You can set the minimum length of a hard disk password through the Security menu. • If you set a hard disk password of over seven characters, the hard disk drive or hybrid drive can be used only with a computer that can recognize a hard disk password of over seven characters. If you then install the hard disk drive or hybrid drive in a computer that cannot recognize a hard disk password that contains more than seven characters, you cannot access the drive. • Record your password and store it in a safe place. If you forget the user hard disk password, or both user and master hard disk passwords, Lenovo cannot reset your passwords or recover data from the hard disk drive or hybrid drive. You must take your computer to a Lenovo reseller or a marketing representative to have the hard disk drive or hybrid drive replaced. Proof of purchase is required, and a fee will be charged for parts and service. Hard disk security To protect passwords from unauthorized security attacks, refer to the following tips to maximize security: • Set a power-on password as well as a hard disk password for your internal solid-state drive, hard disk drive or hybrid drive. Refer to the procedures in "Power-on password" on page 55 and "Hard disk passwords" on page 57. For security, a longer password is recommended. • To provide reliable security for UEFI BIOS, use the security chip and a security application with a Trusted Platform Module (TPM) management feature. Refer to "Setting the security chip" on page 60. Note: The Microsoft Windows 7 and Windows 8.1 operating system support the TPM management feature. • If a Disk Encryption hard disk drive, an Encryption solid-state drive, or a Disk Encryption hybrid drive is installed in your computer, be sure to protect the contents of your computer memory from unauthorized access by use of drive encryption software, such as Microsoft Windows BitLocker® Drive Encryption, which is supported in the Ultimate and Enterprise editions of the Windows 7 operating system and Professional and Enterprise editions of the Windows 8.1 operating system. Refer to "Using Windows BitLocker Drive Encryption" on page 60. Chapter 4. Security 59