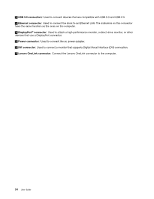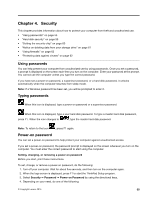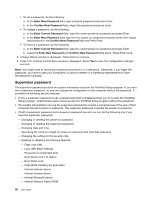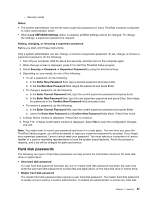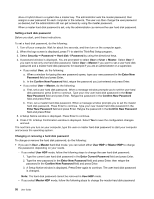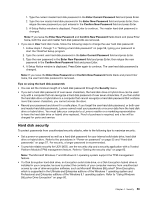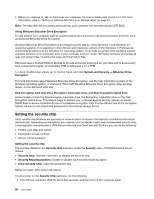Lenovo ThinkPad Yoga 12 (English) User Guide - ThinkPad Yoga 12 - Page 71
Security, Using passwords, Power-on password
 |
View all Lenovo ThinkPad Yoga 12 manuals
Add to My Manuals
Save this manual to your list of manuals |
Page 71 highlights
Chapter 4. Security This chapter provides information about how to protect your computer from theft and unauthorized use. • "Using passwords" on page 55 • "Hard disk security" on page 59 • "Setting the security chip" on page 60 • "Notice on deleting data from your storage drive" on page 61 • "Using firewalls" on page 62 • "Protecting data against viruses" on page 62 Using passwords You can help prevent your computer from unauthorized use by using passwords. Once you set a password, a prompt is displayed on the screen each time you turn on the computer. Enter your password at the prompt. You cannot use the computer unless you type the correct password. If you have set a power-on password, a supervisor password, or a hard disk password, it unlocks automatically when the computer resumes from sleep mode. Note: If a Windows password has been set, you will be prompted to enter it. Typing passwords When this icon is displayed, type a power-on password or a supervisor password. When this icon is displayed, type a user hard disk password. To type a master hard disk password, press F1. When the icon changes to , type the master hard disk password Note: To return to the icon , press F1 again. Power-on password You can set a power-on password to help protect your computer against unauthorized access. If you set a power-on password, the password prompt is displayed on the screen whenever you turn on the computer. You must enter the correct password to start using the computer. Setting, changing, or removing a power-on password Before you start, print these instructions. To set, change, or remove a power-on password, do the following: 1. Turn off your computer. Wait for about five seconds, and then turn on the computer again. 2. When the logo screen is displayed, press F1 to start the ThinkPad Setup program. 3. Select Security ➙ Password ➙ Power-on Password by using the directional keys. 4. Depending on your need, do one of the following: © Copyright Lenovo 2015 55