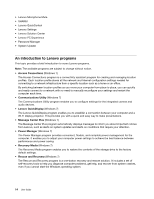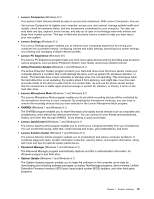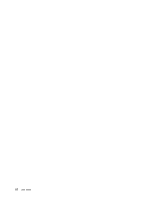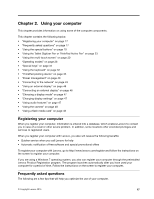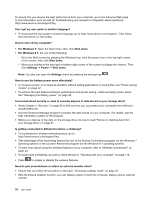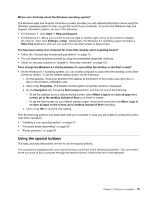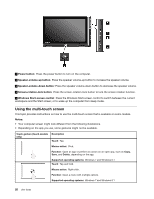Lenovo ThinkPad Yoga 12 (English) User Guide - ThinkPad Yoga 12 - Page 35
Using the special buttons, Help and Support - 5 case
 |
View all Lenovo ThinkPad Yoga 12 manuals
Add to My Manuals
Save this manual to your list of manuals |
Page 35 highlights
Where can I find help about the Windows operating system? The Windows Help and Support information system provides you with detailed information about using the Windows operating system to help you get the most of your computer. To access the Windows Help and Support information system, do one of the following: • For Windows 7: Click Start ➙ Help and Support. • For Windows 8.1: Move your pointer to the top-right or bottom-right corner of the screen to display the charms. Then click Settings ➙ Help. Additionally, the Windows 8.1 operating system provides a Help+Tips application that you can open from the Start screen or Apps screen. You have been using your computer for some time already, and it is getting slower? • Follow the "General tips for preventing problems" on page 79. • You can diagnose problems yourself by using the preinstalled diagnostic software. • Check for recovery solutions in Chapter 8 "Recovery overview" on page 101. Can I change the Windows 8.1 startup behavior to open either the desktop or the Start screen? • On the Windows 8.1 operating system, you can set the computer to open either the desktop or the Start screen by default. To set the default startup screen, do the following: 1. On the desktop, move your pointer to the taskbar at the bottom of the screen and right-click or tap on the windows notification area. 2. Click or tap Properties. The Taskbar and Navigation properties window is displayed. 3. On the Navigation tab, locate the Start screen section, and then do one of the following: - To set the desktop as your default startup screen, select When I sign in or close all apps on a screen, go to the desktop instead of Start so a check is visible. - To set the Start screen as your default startup screen, remove the check from the When I sign in or close all apps on the screen, go to desktop instead of Start checkbox. 4. Click or tap OK to save the new setting. Print the following sections and keep them with your computer in case you are unable to access this online help when necessary. • "Installing a new operating system" on page 63 • "Computer stops responding" on page 85 • "Power problems" on page 97 Using the special buttons This topic provides instructions on how to use the special buttons. The computer is equipped with some special buttons as shown in the following illustration. You can control some functions of your computer through the special buttons, without the use of the keyboard. Chapter 2. Using your computer 19