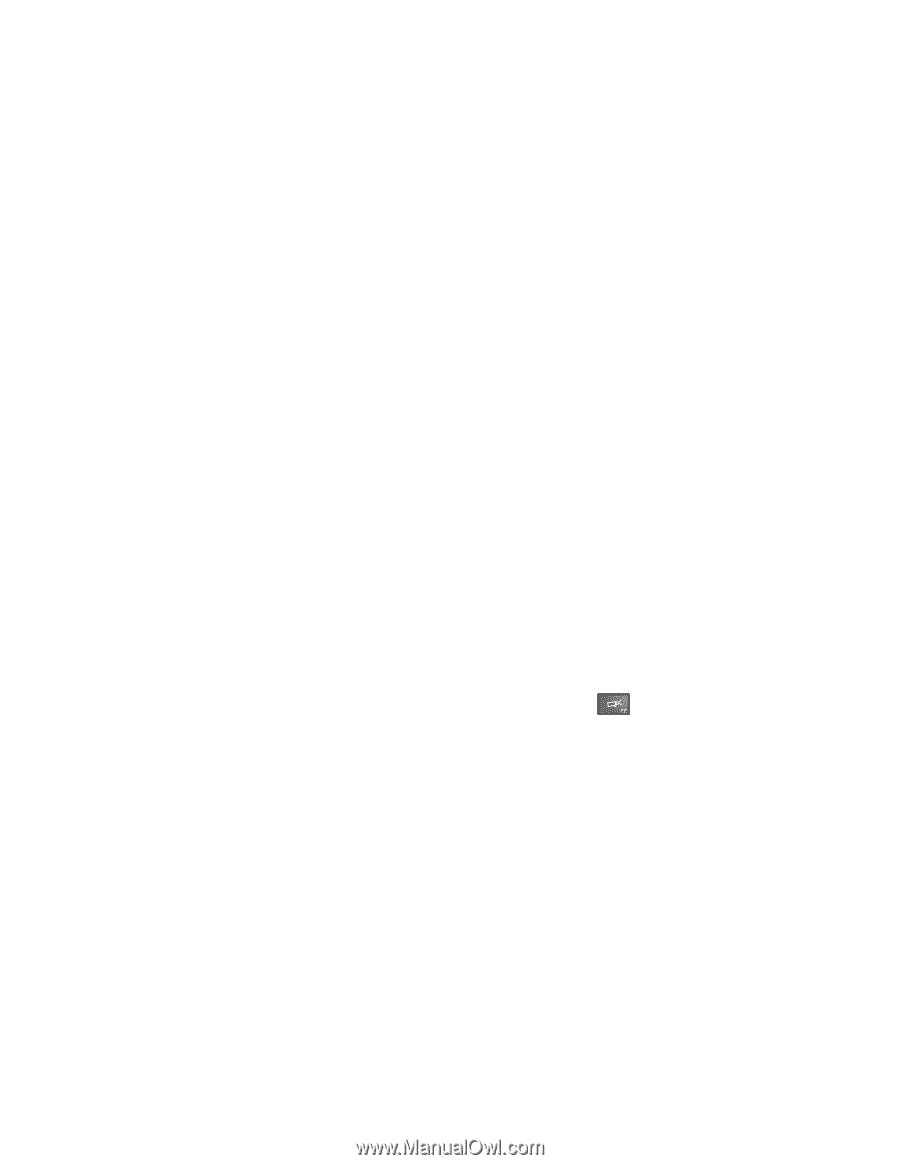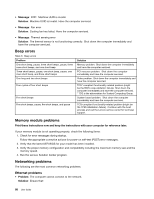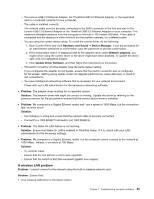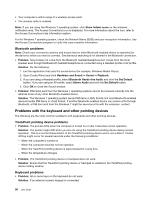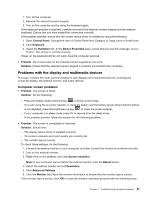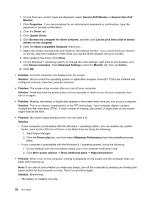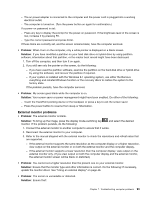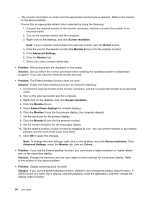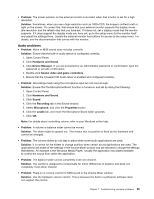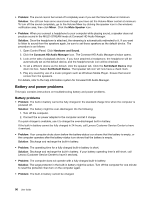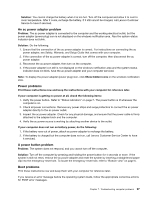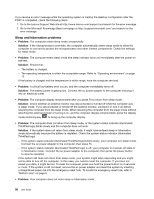Lenovo ThinkPad Yoga 12 (English) User Guide - ThinkPad Yoga 12 - Page 109
External monitor problems, Problem, Solution
 |
View all Lenovo ThinkPad Yoga 12 manuals
Add to My Manuals
Save this manual to your list of manuals |
Page 109 highlights
- The ac power adapter is connected to the computer and the power cord is plugged into a working electrical outlet. - The computer is turned on. (Turn the power button on again for confirmation.) If a power-on password is set: - Press any key to display the prompt for the power-on password. If the brightness level of the screen is low, increase it by pressing F6. - Type the correct password and press Enter. If these items are correctly set, and the screen remains blank, have the computer serviced. • Problem: When I turn on the computer, only a white pointer is displayed on a blank screen. Solution: If you have modified a partition on your hard disk drive or hybrid drive by using partition software, information about that partition, or the master boot record might have been destroyed. 1. Turn off the computer, and then turn it on again. 2. If you still see only the pointer on the screen, do the following: - If you have used the partition software, examine the partition on the hard disk drive or hybrid drive by using the software, and recover the partition if required. - If your system is installed with the Windows 8.1 operating system, use either the Remove everything and reinstall Windows function or the recovery discs to restore the system to the factory state. If the problem persists, have the computer serviced. • Problem: My screen goes blank while the computer is on. Solution: Your screen saver or power management might have been enabled. Do either of the following: - Touch the TrackPoint pointing device or the trackpad, or press a key to exit the screen saver. - Press the power button to resume from sleep or hibernation. External monitor problems • Problem: The external monitor is blank. Solution: To bring up the image, press the display mode-switching key monitor. If the problem persists, do the following: and select the desired 1. Connect the external monitor to another computer to ensure that it works. 2. Reconnect the external monitor to your computer. 3. Refer to the manual shipped with the external monitor to check the resolutions and refresh rates that are supported. - If the external monitor supports the same resolution as the computer display or a higher resolution, view output on the external monitor or on both the external monitor and the computer display. - If the external monitor supports a lower resolution than the computer display, view output on the external monitor only. (If you view output on both the computer display and the external monitor, the external monitor screen will be blank or distorted.) • Problem: You cannot set a higher resolution than the present one on your external monitor. Solution: Ensure that the monitor type and other information is correct. Do the following: If necessary, update the monitor driver. See "Using an external display" on page 46. • Problem: The screen is unreadable or distorted. Solution: Ensure that: Chapter 7. Troubleshooting computer problems 93