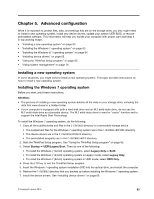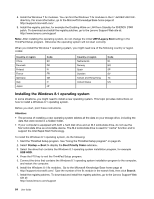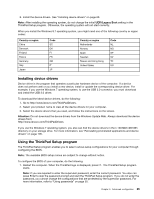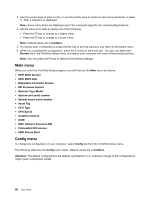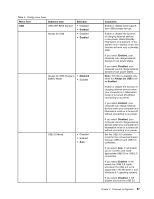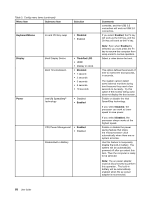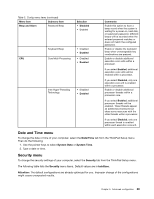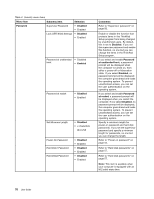Lenovo ThinkPad Yoga 12 (English) User Guide - ThinkPad Yoga 12 - Page 84
Menu item, Selection, Comments, Keyboard/Mouse, Disabled, Enabled, ThinkPadLCD, Display, Power
 |
View all Lenovo ThinkPad Yoga 12 manuals
Add to My Manuals
Save this manual to your list of manuals |
Page 84 highlights
Table 3. Config menu items (continued) Menu item Submenu item Selection Keyboard/Mouse Fn and Ctrl Key swap • Disabled • Enabled Display Power Boot Display Device Boot Time Extension • ThinkPad LCD • HDMI • Display on dock • Disabled • 1 second • 2 seconds • 3 seconds • 5 seconds • 10 seconds Intel (R) SpeedStep® technology • Disabled • Enabled CPU Power Management • Enabled • Disabled Disable Built-in Battery Comments controller, and the USB 3.0 connectors will work as USB 2.0 connectors. If you select Enabled, the Fn key will work as the Ctrl key, and the Ctrl key will work as the Fn key. Note: Even when Enabled is selected, you must press the Fn key to resume the computer from sleep mode to normal operation. Select a video device for boot. This option defines the amount of time to extend the boot process, in seconds. The system cannot detect some external monitors during boot because they need a few seconds to be ready. Try this option if the monitor being used does not display the boot screen. Enable or disable the Intel SpeedStep technology. If you select Enabled, the processor can work at lower speed to save power. If you select Disabled, the processor always works at the highest speed. Enable or disable the power saving feature that stops the microprocessor clock automatically when there are no system activities. Use this feature to temporarily disable the built-in battery. The system will be automatically powered off after you select this item. Then the computer is ready to be serviced. Note: The ac power adapter must be disconnected to perform this operation. The built-in battery will be automatically enabled when the ac power adapter is reconnected. 68 User Guide