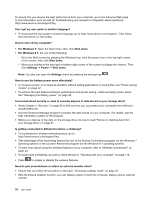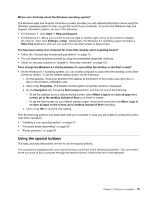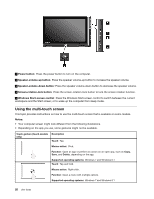Lenovo ThinkPad Yoga 12 (English) User Guide - ThinkPad Yoga 12 - Page 39
Using the Tablet Digitizer Pen or ThinkPad Active Pen
 |
View all Lenovo ThinkPad Yoga 12 manuals
Add to My Manuals
Save this manual to your list of manuals |
Page 39 highlights
• Use a dry, soft, and lint-free cloth or a piece of absorbent cotton to remove fingerprints or dust from the multi-touch screen. Do not apply solvents to the cloth. • Gently wipe the screen using a top-down motion. Do not apply any pressure on the screen. Using the Tablet Digitizer Pen or ThinkPad Active Pen Some computer models are equipped with a Tablet Digitizer Pen or a ThinkPad Active Pen. The Tablet Digitizer Pen or ThinkPad Active Pen enables you to input text in a natural manner when you are taking notes, annotating Portable Document Format (PDF) files, or drawing graphics together with applications capable of editing and sketching. When you draw or write with the Tablet Digitizer Pen or ThinkPad Active Pen, keep the pen perpendicular to the display to achieve the best line quality. Use the Tablet Digitizer Pen or ThinkPad Active Pen instead of your finger in conditions such as the following: • You need precise and detailed input, such as drawing a picture or using the handwriting mode. • Too many elements are crowded on the screen, for example, when you are playing games. • You want to keep your screen free from smudges. • You have long fingernails and it is difficult for you to type. Notes: • The Tablet Digitizer Pen or ThinkPad Active Pen is not waterproof. Take care not to soak it or dip it in water. • The ThinkPad Active Pen does not apply to computer models equipped with the Tablet Digitizer Pen, and vice versa. • If your computer does not come with a Tablet Digitizer Pen or ThinkPad Active Pen, your computer does not support the use of a pen. • To purchase the Tablet Digitizer Pen or ThinkPad Active Pen, go to the Lenovo Support Web site: http://www.lenovo.com/accessories Using the Tablet Digitizer Pen The Tablet Digitizer Pen functions without batteries. 1 Tip 2 Click button You can perform the following operations with the Tablet Digitizer Pen: • To click or make a selection, tap the display once with the pen. • To double-click, tap twice without pausing. Chapter 2. Using your computer 23