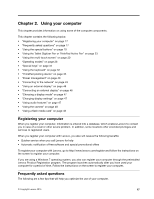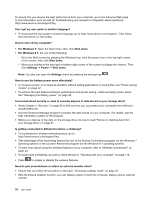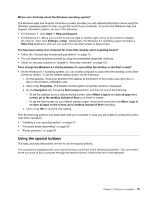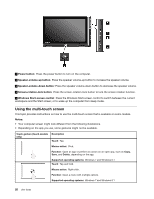Lenovo ThinkPad Yoga 12 (English) User Guide - ThinkPad Yoga 12 - Page 38
Tips on using the multi-touch screen, Touchgesturetouchmodels, Description, Touch, Mouse action
 |
View all Lenovo ThinkPad Yoga 12 manuals
Add to My Manuals
Save this manual to your list of manuals |
Page 38 highlights
Touch gesture (touch models only) Description Touch: Swipe in and out on the left edge. Mouse action: Move the pointer to the top-left corner of the screen, and then move the pointer downward along the left edge. To make a selection, click the desired app. Function: View the recently used apps or select an active app from the list. Supported operating system: Windows 8.1 Touch: Swipe up to the top edge. Mouse action: Click the downward arrow ( ) located near the bottom-left corner of the Start screen. Function: View all apps on the Start screen. Supported operating system: Windows 8.1 Touch: Swipe in from the top or bottom edge of the Start screen, tap Customize, and then tap the desired icon. Mouse action: Right-click a blank area on the Start screen, click Customize, and then click the desired icon. Function: Customize tiles on the Start screen, or uninstall an app. Supported operating system: Windows 8.1 Touch: Swipe in from the top or bottom edge of an open app. Mouse action: Right-click anywhere on an open app. Function: View the app commands on an open app, such as Copy, Save, and Delete, depending on the app. Supported operating system: Windows 8.1 Touch: Swipe in from the top edge to the bottom on an open app. Mouse action: From the top edge of the screen, click, hold, and move the pointer to the bottom of the screen. Then, release the button. Function: Close the current app. Supported operating system: Windows 8.1 Tips on using the multi-touch screen • The multi-touch screen is a glass panel covered with a plastic film. Do not apply pressure or place any metallic object on the screen, which might damage the touch panel or cause it to malfunction. • Do not use fingernails, gloved fingers, or inanimate objects for input on the screen. • Regularly calibrate the accuracy of the finger input to avoid a discrepancy. Tips on cleaning the multi-touch screen • Turn off the computer before cleaning the multi-touch screen. 22 User Guide