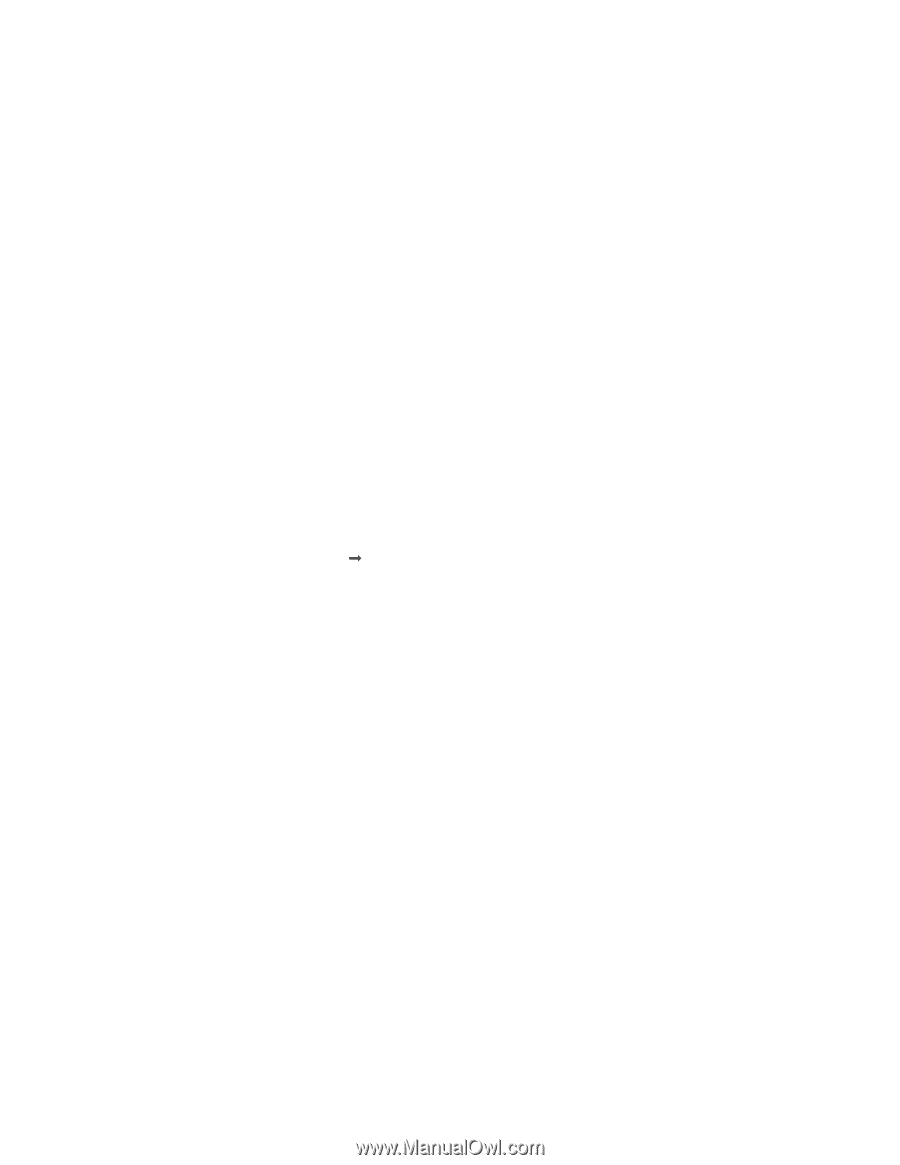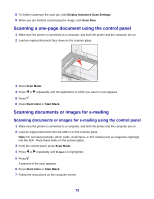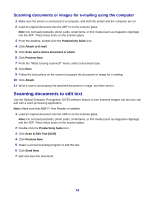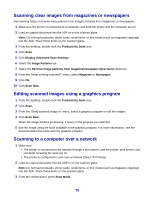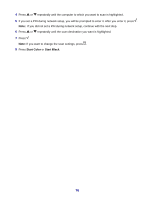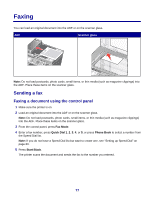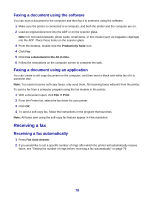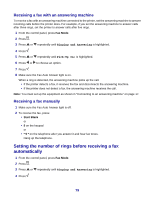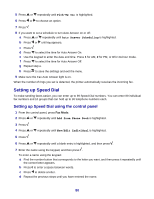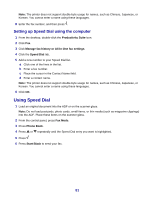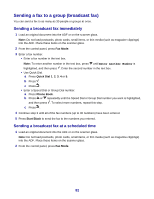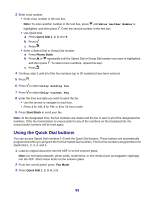Lexmark X8350 User's Guide for Windows - Page 78
Faxing a document using the software, Faxing a document using an application, Receiving a fax - printer driver
 |
UPC - 734646098717
View all Lexmark X8350 manuals
Add to My Manuals
Save this manual to your list of manuals |
Page 78 highlights
Faxing a document using the software You can scan a document to the computer and then fax it to someone using the software. 1 Make sure the printer is connected to a computer, and both the printer and the computer are on. 2 Load an original document into the ADF or on the scanner glass. Note: Do not load postcards, photo cards, small items, or thin media (such as magazine clippings) into the ADF. Place these items on the scanner glass. 3 From the desktop, double-click the Productivity Suite icon. 4 Click Fax. 5 Click Fax a document in the All-in-One. 6 Follow the instructions on the computer screen to complete the task. Faxing a document using an application You can create a soft-copy document on the computer, and then send a black-and-white fax of it to someone else. Note: You cannot receive soft-copy faxes, only send them. All incoming faxes will print from the printer. To send a fax from a computer program using the fax modem in the printer: 1 With a document open, click File ΠPrint. 2 From the Printer list, select the fax driver for your printer. 3 Click OK. 4 To send a soft-copy fax, follow the instructions in the program that launches. Note: All faxes sent using the soft-copy fax feature appear in Fine resolution. Receiving a fax Receiving a fax automatically 1 Press Fax Auto Answer. 2 If you would like to set a specific number of rings after which the printer will automatically receive faxes, see "Setting the number of rings before receiving a fax automatically" on page 79. 78