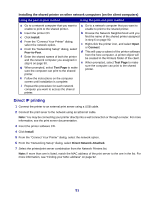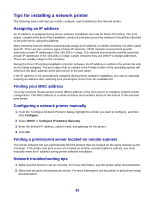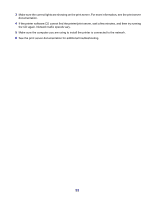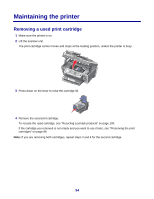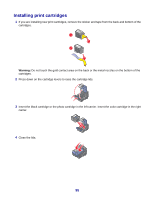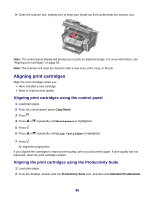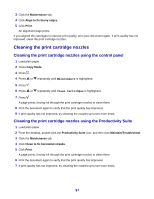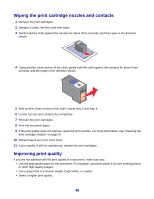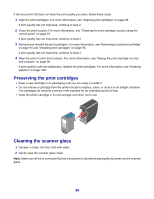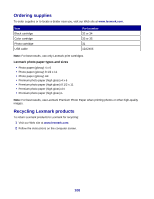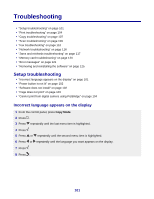Lexmark X8350 User's Guide for Windows - Page 96
Aligning print cartridges, Aligning print cartridges using the control panel
 |
UPC - 734646098717
View all Lexmark X8350 manuals
Add to My Manuals
Save this manual to your list of manuals |
Page 96 highlights
5 Close the scanner unit, making sure to keep your hands out from underneath the scanner unit. x Note: The control panel display will prompt you to print an alignment page. For more information, see "Aligning print cartridges" on page 96. Note: The scanner unit must be closed to start a new scan, print, copy, or fax job. Aligning print cartridges Align the print cartridges when you: • Have installed a new cartridge • Want to improve print quality Aligning print cartridges using the control panel 1 Load plain paper. 2 From the control panel, press Copy Mode. 3 Press . 4 Press or repeatedly until Maintenance is highlighted. 5 Press . 6 Press or repeatedly until Align Cartridges is highlighted. 7 Press . An alignment page prints. If you aligned the cartridges to improve print quality, print your document again. If print quality has not improved, clean the print cartridge nozzles. Aligning the print cartridges using the Productivity Suite 1 Load plain paper. 2 From the desktop, double-click the Productivity Suite icon, and then click Maintain/Troubleshoot. 96