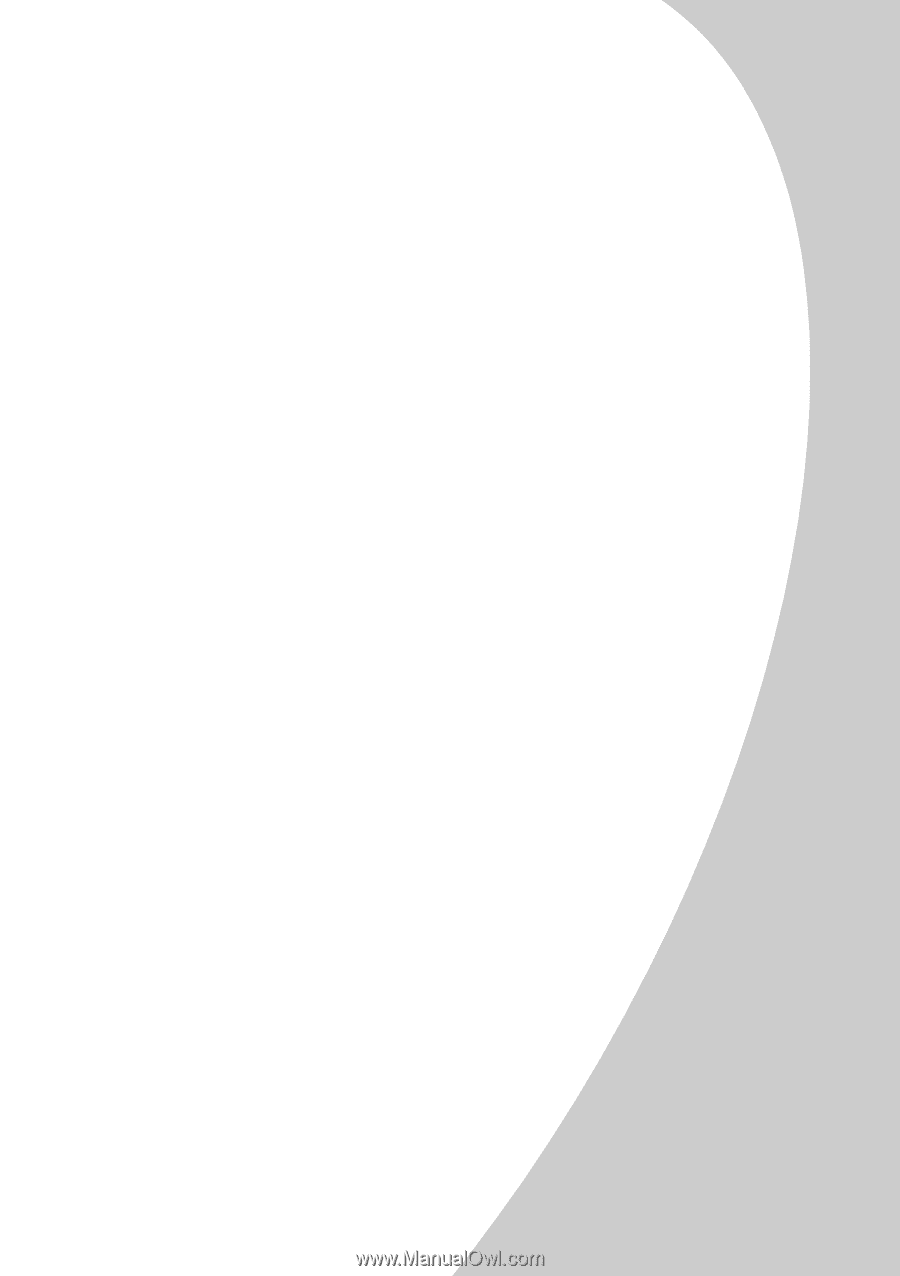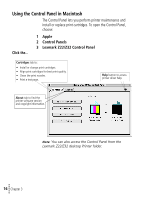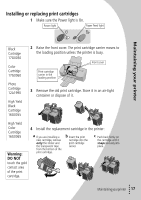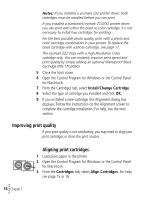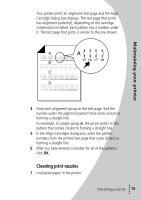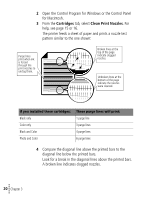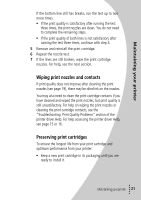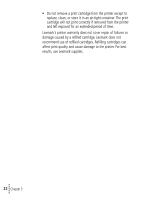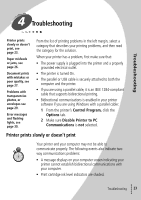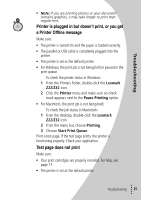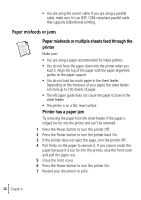Lexmark Z32 Color Jetprinter User's Guide for Windows 95, Windows 98, and Maci - Page 25
Wiping print nozzles and contacts, Preserving print cartridges
 |
View all Lexmark Z32 Color Jetprinter manuals
Add to My Manuals
Save this manual to your list of manuals |
Page 25 highlights
Maintaining your printer If the bottom line still has breaks, run the test up to two more times. • If the print quality is satisfactory after running the test three times, the print nozzles are clean. You do not need to complete the remaining steps. • If the print quality of both lines is not satisfactory after running the test three times, continue with step 4. 5 Remove and reinstall the print cartridge. 6 Repeat the nozzle test. 7 If the lines are still broken, wipe the print cartridge nozzles. For help, see the next section. Wiping print nozzles and contacts If print quality does not improve after cleaning the print nozzles (see page 19), there may be dried ink on the nozzles. You may also need to clean the print cartridge contacts if you have cleaned and wiped the print nozzles, but print quality is still unsatisfactory. For help on wiping the print nozzles or cleaning the print cartridge contacts, see the "Troubleshooting: Print Quality Problems" section of the printer driver Help. For help accessing the printer driver Help, see page 15 or 16. Preserving print cartridges To ensure the longest life from your print cartridge and optimum performance from your printer: • Keep a new print cartridge in its packaging until you are ready to install it. • Maintaining your printer • • • 21 •