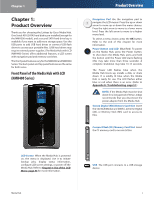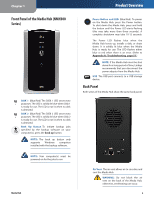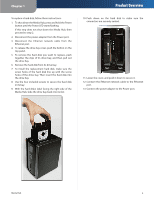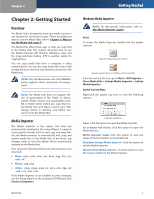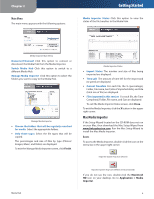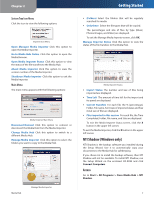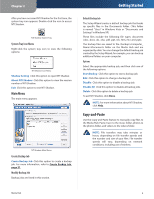Linksys NMH305 User Guide - Page 10
Getting Started, Mac Media Importer
 |
UPC - 745883585885
View all Linksys NMH305 manuals
Add to My Manuals
Save this manual to your list of manuals |
Page 10 highlights
Chapter 2 Main Menu The main menu appears with the following options: Getting Started Media Importer Status Click this option to view the status of the file transfers to the Media Hub. Media Importer Main Menu Disconnect/Connect Click this option to connect or disconnect the Media Hub from the Media Importer. Switch Media Hub Click this option to switch to a different Media Hub. Manage Media Importer Click this option to select the folders you want to copy to the Media Hub. Manage Media Importer •• Choose the folders that will be regularly searched for media Select the appropriate folders. •• Only these types Select the file types that will be copied. The percentages and size of files by type (Photos/ Images, Music, and Video) are displayed. To exit the Manage Media Importer screen, click Finish. Media Importer Status •• Import Status The number and size of files being imported are displayed. •• Time Left The amount of time left for the import and its speed are displayed. •• Current Transfers For each file, the % (percentage), Folder, File name, Sent (size of imported data), and Size (total size of file) are displayed. •• Files imported in this session For each file, the Time Completed, Folder, File name, and Size are displayed. To exit the Media Importer Status screen, click Close. To exit the Media Importer, click the X button in the upper right corner. Mac Media Importer If the Setup Wizard located on the CD-ROM does not run on your Mac, then download the Mac Setup Wizard from www.linksysbycisco.com. Run the Mac Setup Wizard to install the Mac Media Importer. Access To access the Media Importer, double-click the icon on the menu bar in the upper right corner. Importer System Tray Icon (Active) Media Hub Importer System Tray Icon (Offline or Disconnected) If you do not see the icon, double‑click the Macintosh HD icon on your desktop. Go to Application > Media Importer. 6