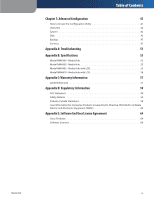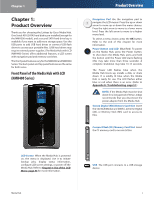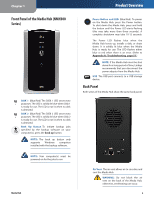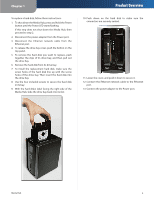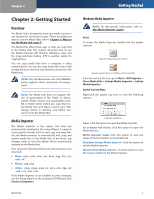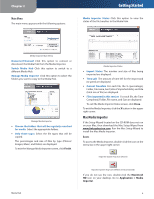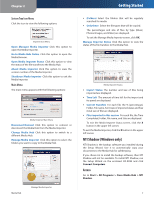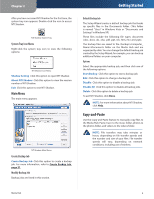Linksys NMH305 User Guide - Page 9
Getting Started, Overview, Media Importer - stores
 |
UPC - 745883585885
View all Linksys NMH305 manuals
Add to My Manuals
Save this manual to your list of manuals |
Page 9 highlights
Chapter 2 Chapter 2: Getting Started Overview The Media Hub is designed to store your media content in one location for convenient access. (There are additional ways to use the Media Hub; refer to Chapter 3: Ways to Use the Media Hub, page 5.) The Media Hub offers three ways to help you copy files to the Media Hub. This chapter describes how to use the Media Importer, NTI Shadow (Windows only), and the Copy-and-Paste feature. (FTP is another option for copying files.) You can copy media files from a computer or other network device. You can also copy media files from a USB storage device or memory card directly connected to the Media Hub. NOTE: Only the Media Hub with LCD (NMH400 Series) supports direct connection of memory cards. NOTE: The Media Hub does not support the use of apostrophes in file, folder, or device names. Please remove any apostrophes from file or folder names before you copy them to the Media Hub, and please rename your USB storage device or memory card before you connect it to the Media Hub. Media Importer The Media Importer is the import tool that was automatically installed by the Setup Wizard. It supports most popular formats, such as mp3, jpg, and mpg files. Use the Media Importer to automatically find, copy, and update media files to the Media Hub. In the future, any changes made or new files added will be automatically updated on the Media Hub. Files using the following file formats and extensions are imported: •• Music .mp3, .wma, .m4a, .aac, .lpcm, .ogg, .flac, .ac3, .mpa, .aif •• Photos .jpg, .png •• Videos .mpg, .mpeg, .mp4, .avi, .wmv, .divx, .3gp, .asf, .xvid, .m1v, .m4v, .mov If the Media Importer is not installed on your computer, run the Setup Wizard on the enclosed CD-ROM and click Connect Computers. Media Hub Getting Started Windows Media Importer NOTE: For Mac-specific information, refer to Mac Media Importer, page 6. Access To access the Media Importer, double-click the system tray icon. Importer System Tray Icon (Active) Importer System Tray Icon (Offline or Disconnected) If you do not see the icon, go to Start > All Programs > Cisco Media Hub > Linksys Media Importer > Linksys Media Importer. System Tray Icon Menu Right-click the system tray icon to view the following options: Importer Icon Menu Open Click this option to open the Media Importer. Go to Media Hub Online Click this option to open the Media Browser. Media Importer Status Click this option to view the status of the file transfers to the Media Hub. Shutdown Linksys Media Importer Click this option to exit the Media Importer. About Linksys Media Importer Click this option to view the version number of the Media Importer. 5