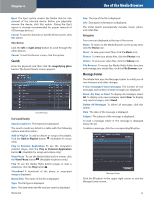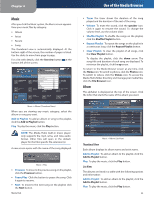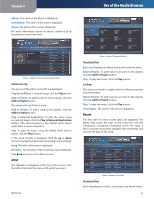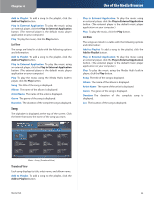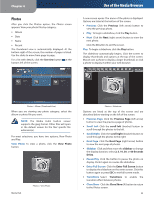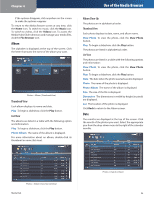Linksys NMH305 User Guide - Page 29
Photos, Mouse over a photo to display a larger thumbnail, or click
 |
UPC - 745883585885
View all Linksys NMH305 manuals
Add to My Manuals
Save this manual to your list of manuals |
Page 29 highlights
Chapter 4 Photos After you click the Photos option, the Photos screen appears. View your photo files by category: •• Album •• Date •• Name •• Recent The thumbnail view is automatically displayed. At the bottom right of the screen, the number of pages is listed. Use the slider to move from page to page. For a list with details, click the list view button at the bottom left of the screen. Use of the Media Browser A new screen opens. The name of the photo is displayed. Options are listed at the bottom of the screen. •• Previous Click the Previous (left arrow) button to view the previous photo. •• Play To begin a slideshow, click the Play button. •• Next Click the Next (right arrow) button to view the next photo. Click the X button to exit the screen. Play To begin a slideshow, click the Play button. The slideshow automatically begins. Click the screen to display thumbnails and options at the top of the screen. Mouse over a photo to display a larger thumbnail, or click a photo to display it within your web browser. Photos > Album (Thumbnail View) When you are viewing any photo category, select the album or photo file you want. NOTE: The Media Hub's built-in viewer supports the jpeg format. Other files will open in the default viewer for the files' specific file extension(s). For most selections, you have two options, View Photo and Play. View Photo To view a photo, click the View Photo button. Media Hub Photos > View Photo Photos > Slideshow Options are listed at the top of the screen and are described below starting on the left of the screen. •• Previous Page Click the Previous Page (left arrow) button to view the previous page of photos. •• Scroll Left Click the scroll left (bracket) button to scroll through the photos to the left. •• Scroll Right Click the scroll right (bracket) button to scroll through the photos to the right. •• Next Page Click the Next Page (right arrow) button to view the next page of photos. •• Slidebar Click and then move the slidebar to change the display duration; select 2, 5, 10, 30, or 60 Seconds Delay. •• Pause/Play Click the button to pause the photo on display. Click it again to resume the slideshow. •• Enter Full Screen Click the Enter Full Screen button to display the slideshow on the entire screen. Click this button again or press ESC to exit full screen mode. •• Transitions Select Transitions to enable the transition effect between photos. •• Close Show Click the Close Show (X) button to return to the Photos screen. 25