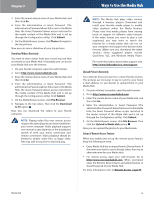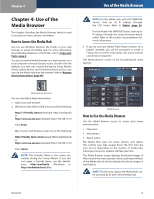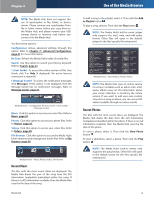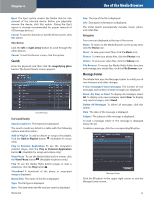Linksys NMH305 User Guide - Page 20
Ways to Use the Media Hub, Download Videos Remotely, Upload Pictures Remotely
 |
UPC - 745883585885
View all Linksys NMH305 manuals
Add to My Manuals
Save this manual to your list of manuals |
Page 20 highlights
Chapter 3 3. Enter the remote device name of your Media Hub, and then click Go. 4. Enter the administrative or Guest Password. (The administrative Password allows full access to the Media Hub; the Guest Password allows access restricted to the media content of the Media Hub and is set up through the Configuration utility). Click Submit. 5. On the Media Browser screen, click Photos. Navigate to the trip pictures. Now you can view a slideshow of your trip pictures. Download Videos Remotely You want to share videos from your recent trip, but they are stored on your Media Hub. Fortunately, you can access your Media Hub over the Internet. 1. On your friends' computer, open the web browser. 2. Go to http://www.ciscomediahub.com. 3. Enter the remote device name of your Media Hub, and then click Go. 4. Enter the administrative or Guest Password. (The administrative Password allows full access to the Media Hub; the Guest Password allows access restricted to the media content of the Media Hub and is set up through the Configuration utility). Click Submit. 5. On the Media Browser screen, click File Browser. 6. Navigate to the trip videos. Then click the Download to PC option . Now you can download the videos to your friends' computer. NOTE: Playing video files over remote access requires the same plug-ins you have installed on your home computer. Video playback support over remote access depends on the broadband speeds of both your home connection and remote connection. Video playback should be limited to smaller video files, as larger video files may take a long time to load and play. Ways to Use the Media Hub NOTE: The Media Hub plays video content through a browser plug-in. Download and install your favorite media player to enable video playback within the Media Browser. Please note that media players have varying levels of support for different video formats. If the video format you want to play is not supported, you may want to search the Internet for a media player that can run on your computer and support the desired video formats. (Make sure you download the latest version.) Some suggested players include QuickTime, VLC, and Windows Media Player. For more information about video support, visit http://www.linksysbycisco.com/support. Upload Pictures Remotely Your relatives have pictures from a recent family reunion. The pictures are too large in size to send to your home e-mail address, so you decide to upload them to your Media Hub. 1. On your relatives' computer, open the web browser. 2. Go to http://www.ciscomediahub.com. 3. Enter the remote device name of your Media Hub, and then click Go. 4. Enter the administrative or Guest Password. (The administrative Password allows full access to the Media Hub; the Guest Password allows access restricted to the media content of the Media Hub and is set up through the Configuration utility). Click Submit. 5. On the Media Browser screen, click File Browser. Then click the Upload to Media Hub option . Now you can upload the photos to your Media Hub. Setup of Remote Access Feature When you enable and set up the remote access feature, keep the following in mind: •• Every Media Hub has a unique Remote Device Name. If the name you want to use is already taken, then try an alternate name for your Media Hub. •• For remote access, open your web browser. Go to http://www.ciscomediahub.com. When prompted, enter the Remote Device Name and administrative or Guest Password of your Media Hub. For more information, refer to Remote Access, page 47. Media Hub 16