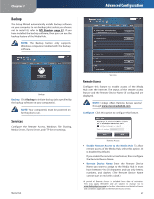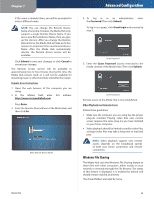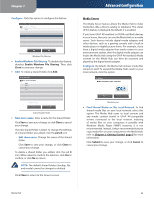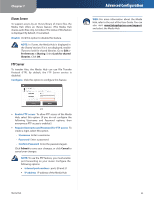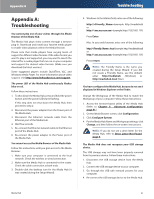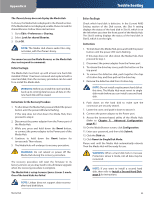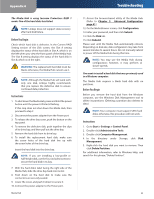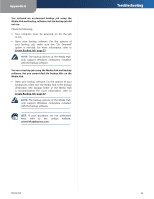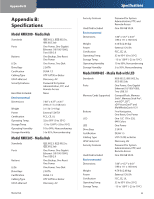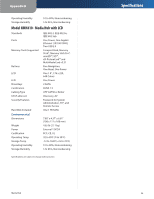Linksys NMH305 User Guide - Page 55
Appendix A: Troubleshooting, Troubleshooting
 |
UPC - 745883585885
View all Linksys NMH305 manuals
Add to My Manuals
Save this manual to your list of manuals |
Page 55 highlights
Appendix A Appendix A: Troubleshooting You cannot play one of your videos through the Media Browser of the Media Hub. The Media Hub plays video content through a browser plug-in. Download and install your favorite media player to enable video playback within the Media Browser. Please note that media players have varying levels of support for different video formats. If the video format you want to play is not supported, you may want to search the Internet for a media player that can run on your computer and support the desired video formats. (Make sure you download the latest version.) Some suggested players include QuickTime, VLC, and Windows Media Player. For more information about video support, visit http://www.linksysbycisco.com/support. The power LED of the Media Hub continuously flashes blue or red. Follow these instructions: 1. To shut down the Media Hub, press and hold the power button until the power LED starts flashing. If this step does not shut down the Media Hub, then proceed to step 2. 2. Disconnect the power adapter from the Power port of the Media Hub. 3. Disconnect the Ethernet network cable from the Ethernet port of the Media Hub. 4. Wait five seconds. 5. Re-connect the Ethernet network cable to the Ethernet port of the Media Hub. 6. Re-connect the power adapter to the Power port of the Media Hub. You cannot access the Media Browser of the Media Hub. Follow the instructions until you gain access to the Media Browser: 1. Make sure your computer is connected to the local network. Check the wireless or wired connection. 2. Make sure the Media Hub is connected to the router. Check the cable connection at both ends. 3. Double-click the desktop icon for the Media Hub (it was created during the Setup Wizard). Troubleshooting 4. Windows: In the Address field, enter one of the following: http://(example: http://mediahub) or http:// (example: http://192.168.1.101) Press Enter. Mac: In your web browser, enter one of the following: http://.local (example: http://mediahub.local) or http:// (example: http://192.168.1.101) Press return. NOTE: The Friendly Name is the name you created during the Setup Wizard. If you did not create a Friendly Name, use the default; enter http://mediahub (Windows) or http://mediahub.local (Mac). You have configured the Media Hub, but you do not see it displayed in Windows Explorer or the Finder. Change the Workgroup of the Media Hub to match the Workgroup of your computer. Follow these instructions: 1. Access the browser-based utility of the Media Hub. (Refer to Chapter 7: Advanced Configuration, page 41.) 2. On the Media Browser screen, click Configuration. 3. Click Configure System. 4. For the Media Hub Name and Workgroup settings, click Change, and then follow the on-screen instructions. NOTE: If you do not see a drive letter for the Media Hub, refer to Drive Letter Not Found, page 9. The Media Hub does not recognize your USB storage device. The USB storage may not have been properly removed from its previous device. Follow these instructions: 1. Disconnect the USB storage device from the Media Hub. 2. Connect the USB storage device to your computer. 3. Go through the USB safe removal process for your computer. 4. Re-connect the USB storage device to the Media Hub. Media Hub 51