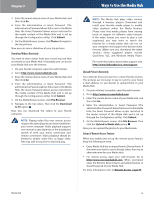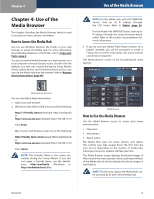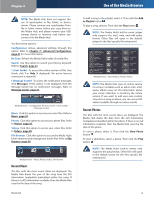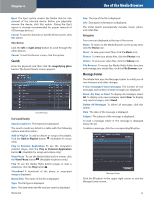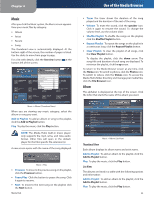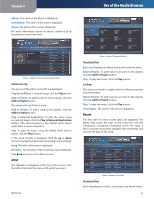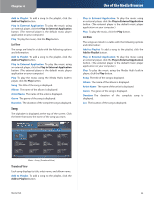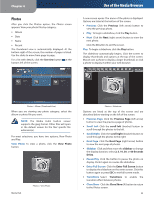Linksys NMH305 User Guide - Page 24
Recent Videos, Disk Space, Memory Cards, Devices - download
 |
UPC - 745883585885
View all Linksys NMH305 manuals
Add to My Manuals
Save this manual to your list of manuals |
Page 24 highlights
Chapter 4 Recent Videos The files with the most recent file dates are displayed. To play a video, select it. Then click the Play button . NOTE: The Media Hub plays video content through a browser plug-in. Download and install your favorite media player to enable video playback within the Media Browser. Please note that media players have varying levels of support for different video formats. If the video format you want to play is not supported, you may want to search the Internet for a media player that can run on your computer and support the desired video formats. (Make sure you download the latest version.) Some suggested players include QuickTime, VLC, and Windows Media Player. For more information about video support, visit http://www.linksysbycisco.com/support. Disk Space The amounts of used, available, and total disk space of the Media Hub are displayed. Use of the Media Browser NOTE: If you need to remove a USB storage device that is connected to the Media Hub, use the Eject option on the Devices screen before physically removing the storage device; otherwise, the storage device may seem to be present after it has been physically removed (also known as a ghosting issue). Memory Cards Only the Media Hub with LCD (NMH400 Series) supports direct connection of memory cards. The Media Browser screen displays the number of memory cards directly connected to the Media Hub. All folders and files on these cards are available while the memory cards are inserted into the Media Hub. Double-click the memory card icon to access status information or import media files. A new screen appears. Refer to Devices, page 20. Devices For the selected device, the amounts of used, available, and total storage space are displayed. Media Browser > Disk Space, USB, Memory Cards USB The Media Browser screen displays the number of USB storage devices directly connected to the Media Hub. You can connect USB storage devices to the USB ports at any time. All folders and files on these devices are available while the USB storage devices are connected to the Media Hub. NOTE: Detection of a new USB storage device or memory card may take up to one minute. Double-click the USB icon to access status information or import media files. The Devices screen appears. Refer to Devices, page 20. Media Hub Devices Import Media To copy the media files on the device to the Media Hub, click this option. Importing When the import is complete, click OK. 20