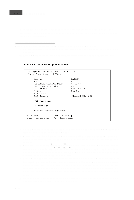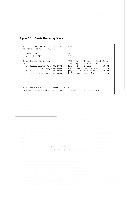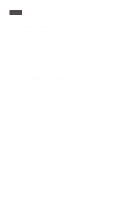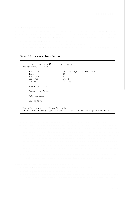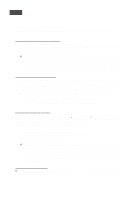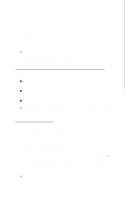MSI X2 User Guide - Page 108
Creating an IM Volume
 |
View all MSI X2 manuals
Add to My Manuals
Save this manual to your list of manuals |
Page 108 highlights
MS-9273 Server is available. So adding a global hot spare greatly increases the level of data protection. (One global hot spare is allowed for the one or two volumes config ured on a controller.) 3.2.1 Creating an IM Volume Follow these steps to create an IM volume with the SAS BIOS CU: 1. On the Adapter List screen, use the arrow keys to select an LSI Logic SAS adapter. 2. Press Enter to go to the Adapter Properties screen, shown in Figure 3.1. 3. On the Adapter Properties screen, use the arrow keys to select RAID Properties on the screen and press Enter. 4. W hen you are prompted to select a volume type, select Create IM Volume. The Create New Array screen shows a list of disks that can be added to a volume. 5. Move the cursor to the "RAID Disk" column and select a disk. To add the disk to the volume, change the "No" to "Yes" by pressing the + key, . key, or space bar. W hen the first disk is added, the SAS BIOS CU prompts you to either keep existing data or overwrite existing data. 6. Press M to keep the existing data on the first disk or press D to overwrite it. If you keep the existing data, this is called a migration. The first disk will be mirrored onto the second disk, so the data you want to keep must be on the first disk added to the volume. Any data on the second disk is overwritten. As disks are added the Array Size field changes to reflect the size of the new volume. 7. (optional) Add a global hot spare by moving the cursor to the hot spare column and pressing the + key, . key, or space bar. B-10