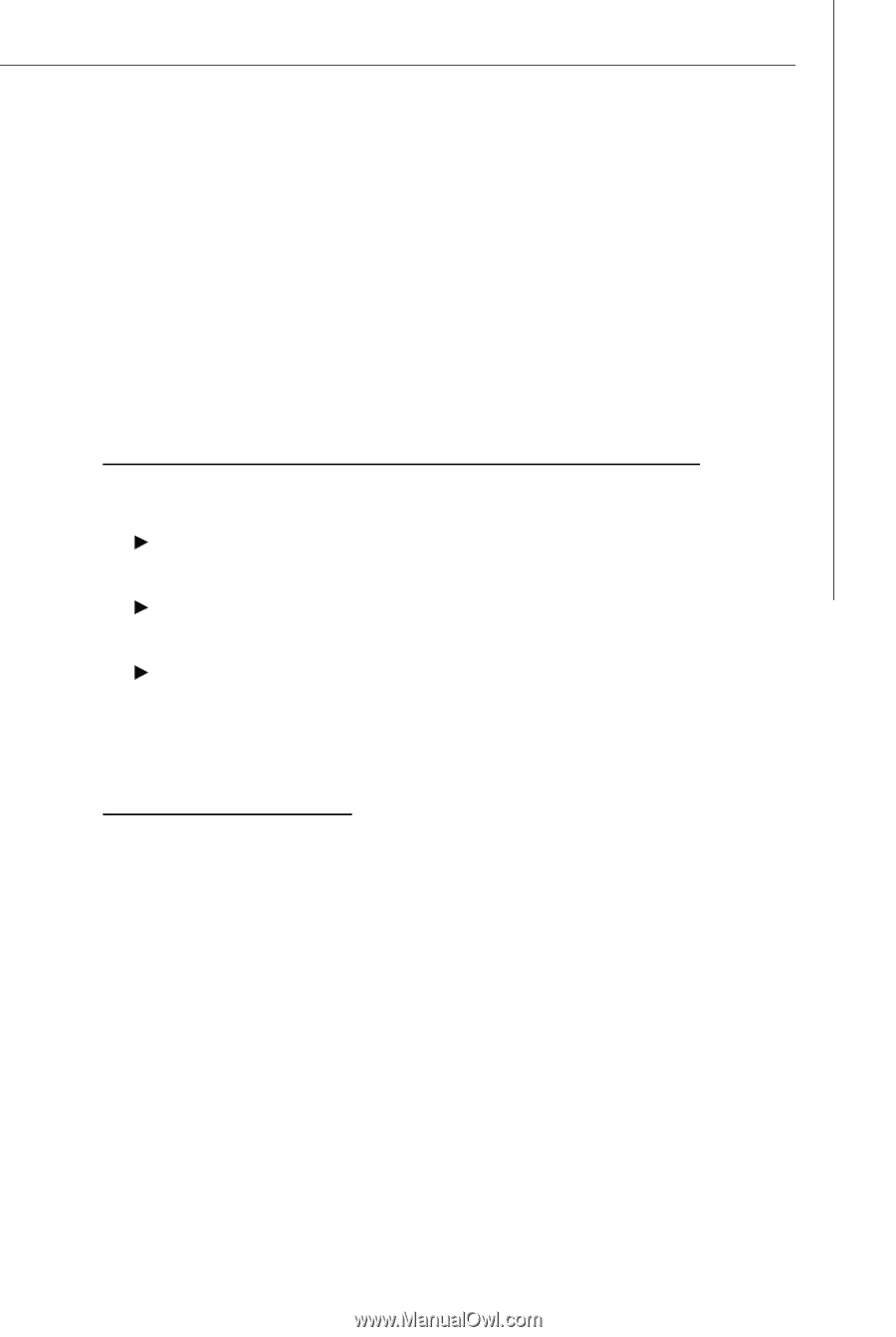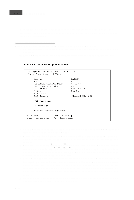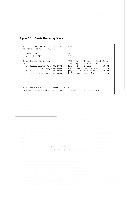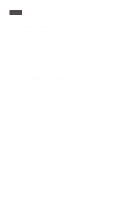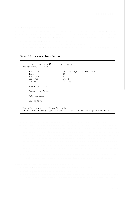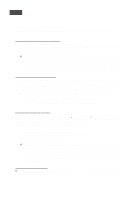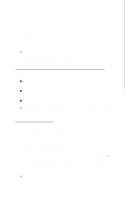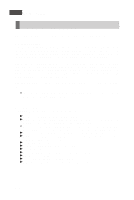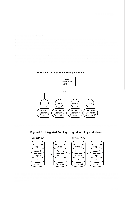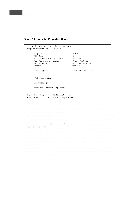MSI X2 User Guide - Page 113
Locating a Disk Drive, or Multiple Disk Drives in a Volume, 5.6 Selecting a Boot Disk
 |
View all MSI X2 manuals
Add to My Manuals
Save this manual to your list of manuals |
Page 113 highlights
LSI SAS RAID Follow these steps to delete a selected array: 1. Select Delete Array on the Manage Array screen. 2. Press Y to delete the array. After a pause, the firmware deletes the array. If there is another remaining array and a global hot spare disk, the firmware checks the hot spare disk to determine if it is compatible with the remaining array. If the hot spare disk is not compatible (too small or wrong disk type) the firmware deletes it also. v Note: After a volume has been deleted, it cannot be recovered. W hen a RAID 1 volume is deleted, the data is preserved on the primary disk. The master boot records (MBR) of other disks in the array are deleted. For other RAID types, the master boot records of all disks are deleted. 3.5.5 Locating a Disk Drive, or Multiple Disk Drives in a Volume You can use the SAS BIOS CU to locate and identify a specific physical disk drive by flashing the drive's LED. You can also use the SAS BIOS CU to flash the LEDs of all the disk drives in a RAID volume. There are several ways to do this: W hen you are creating an IM or IME volume, and a disk drive is set to Yes as part of the volume, the LED on the disk drive is flashing. The LED is turned off when you have finished creating the volume. You can locate individual disk drives from the SAS Topology screen. To do this, move the cursor to the name of the disk in the Device Identifier column and press Enter. The LED on the disk flashes until the next key is pressed. You can locate all the disk drives in a volume by selecting the volume on the RAID Properties screen. The LEDs flash on all disk drives in the volume. v Note: The LEDs on the disk drives will flash as described above if the firmware is correctly configured and the drives or the disk enclosure supports disk loc ation. 3.5.6 Selecting a Boot Disk You can select a boot disk in the SAS Topology screen. This disk is then moved to scan ID 0 on the next boot, and remains at this position. This makes it easier to set BIOS boot device options and to keep the boot device constant during device additions and removals. There can be only one boot disk. Follow these steps to select a boot disk: 1. In the SAS BIOS CU, select an adapter from the Adapter List. 2. Select the SAS Topology option. The current topology is displayed. If the selection of a boot device is supported, the bottom of the screen lists the Alt+B option. This is the key for toggling the boot device. If a device is currently configured as the boot device, the Device Info column on the SAS Topology screen will show the word "Boot." 3. To select a boot disk, move the cursor to the disk and press Alt+B. 4. To remove the boot designator, move the cursor down to the current boot disk and press Alt+B. This controller will no longer have a disk designated as boot. 5. To change the boot disk, move the cursor to the new boot disk and press Alt+B. The boot designator will move to this disk. v Note: The firmware must be configured correctly in order for the Alt+B feature to work. B-15