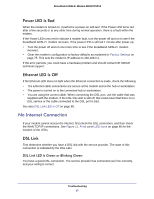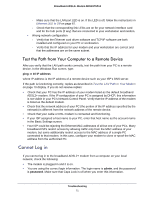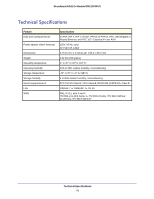Netgear DM111PSP-100NAS DM111PSPv2 User Manual - Page 72
Changes Not Saved, Firmware Needs to Be Reloaded, Refresh, Apply, Reload
 |
View all Netgear DM111PSP-100NAS manuals
Add to My Manuals
Save this manual to your list of manuals |
Page 72 highlights
Broadband ADSL2+ Modem DM111PSPv2 • Check the Ethernet connection between the computer and the modem. The Ethernet LED should light up to show your connection. • Your computer's IP address is on the same subnet as the modem. If you are using the recommended addressing scheme, your computer's address should be in the range 192.168.0.2 to 192.168.0.254. • If the computer IP address is 169.254.x.x, recent versions of Windows and Mac OS generate and assign an IP address when the computer cannot reach a DHCP server. The auto-generated addresses are in the range 169.254.x.x. If your IP address is in this range, check the connection from the computer to the modem, and reboot your computer. • If your modem's IP address was changed and you do not know the current IP address, clear the modem's configuration to factory defaults as explained in Factory Settings on page 75. This sets the modem's IP address to 192.168.0.1. • Make sure that your browser has Java, JavaScript, or ActiveX enabled. If you are using Internet Explorer, click Refresh to be sure that the Java applet is loaded. • Try closing the browser and relaunching it. Changes Not Saved If the modem does not save the changes you make in the modem interface, check the following: • When entering configuration settings, always click the Apply button before moving to another screen or tab, or your changes are lost. • Click the Refresh or Reload button in the web browser. The changes might have occurred, but the old settings might be in the web browser's cache. Firmware Needs to Be Reloaded When you attempt to connect to the Internet, the browser might display a message similar to the ofollowing figure telling you that you need to reload the modem's firmware. This means a problem has been detected with the modem's firmware. Figure 12. Reload firmware Troubleshooting 72