Netgear FVS114NA FVS114 Reference Manual - Page 28
Now, Con the FVS114 for Internet Access, Netscape® Navigator.
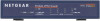 |
View all Netgear FVS114NA manuals
Add to My Manuals
Save this manual to your list of manuals |
Page 28 highlights
Reference Manual for the ProSafe VPN Firewall FVS114 Power Test Figure 3-4: Status lights Internet Local Port 4 d. Check the VPN firewall router status lights to verify the following: • PWR: The power light should turn solid green. If it does not, see "Troubleshooting Tips" on page 3-6. • TEST: The test light blinks when the firewall is first turned on then goes off. If after two minutes it is still on, see "Troubleshooting Tips" on page 3-6. • INTERNET: The Internet LINK/ACT light should be lit. If not, make sure the Ethernet cable is securely attached to the VPN firewall router Internet port and the modem, and the modem is powered on. • LOCAL: A LOCAL light should be lit. Green on the 100 line indicates your computer is communicating at 100 Mbps; off on the 100 line indicates 10 Mbps. If a LOCAL light is not lit, check that the Ethernet cable from the computer to the firewall is securely attached at both ends, and that the computer is turned on. Now, Configure the FVS114 for Internet Access 1. From the Ethernet connected PC you just set up, open a browser such as Internet Explorer or Netscape® Navigator. 3-4 Connecting the Firewall to the Internet 202-10098-01, April 2005















