Netgear FVS114NA FVS114 Reference Manual - Page 29
Enter, admin, password, How to Bypass the Configuration, Assistant on Appendix D - fvs114 password
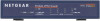 |
View all Netgear FVS114NA manuals
Add to My Manuals
Save this manual to your list of manuals |
Page 29 highlights
Reference Manual for the ProSafe VPN Firewall FVS114 With the VPN firewall router in its factory default state, your browser will automatically display the NETGEAR Smart Wizard Configuration Assistant welcome page. Figure 3-5: NETGEAR Smart Wizard Configuration Assistant welcome screen Note: If you do not see this page, type http://www.routerlogin.net in the browser address bar and press Enter. If you still cannot see this screen, see "How to Bypass the Configuration Assistant" on page 3-9. If you cannot connect to the VPN firewall router, verify your computer networking setup. It should be set to obtain both IP and DNS server addresses automatically, which is usually so. For help with this, see Appendix D, "Preparing Your Network or the animated tutorials on the Resource CD. 2. Click OK. Follow the prompts to proceed with the Smart Wizard Configuration Assistant to connect to the Internet. 3. Click Done to finish. If you have trouble connecting to the Internet, see "Troubleshooting Tips" on page 3-6 to correct basic problems. Note: The Smart Wizard Configuration Assistant only appears when the firewall is in its factory default state. After you configure the VPN firewall router, it will not appear again. You can always connect to the firewall to change its settings. To do so, open a browser such as Internet Explorer and go to http://www.routerlogin.net. Then, when prompted, enter admin as the user name and password for the password both in lower case letters. You are now connected to the Internet! Connecting the Firewall to the Internet 3-5 202-10098-01, April 2005















