Netgear FVS114NA FVS114 Reference Manual - Page 83
Activate the VPN Tunnel by Pinging the Remote Endpoint
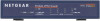 |
View all Netgear FVS114NA manuals
Add to My Manuals
Save this manual to your list of manuals |
Page 83 highlights
Reference Manual for the ProSafe VPN Firewall FVS114 Figure 5-32: VPN Status/Log screen 3. Click VPN Status (Figure 5-32) to get the Current VPN Tunnels (SAs) screen (Figure 5-33). Click Connect for the VPN tunnel you want to activate. Figure 5-33: Current VPN Tunnels (SAs) screen Activate the VPN Tunnel by Pinging the Remote Endpoint Note: This section uses 192.168.3.1 for an example remote endpoint LAN IP address. To activate the VPN tunnel by pinging the remote endpoint (192.168.3.1), do the following steps depending on whether your configuration is client-to-gateway or gateway-to-gateway: • Client-to-Gateway Configuration-to check the VPN Connection, you can initiate a request from the remote PC to the FVS114's network by using the "Connect" option in the NETGEAR ProSafe menu bar. The NETGEAR ProSafe client will report the results of the attempt to connect. Since the remote PC has a dynamically assigned WAN IP address, it must initiate the request. To perform a ping test using our example, start from the remote PC: Basic Virtual Private Networking 202-10098-01, April 2005 5-27















