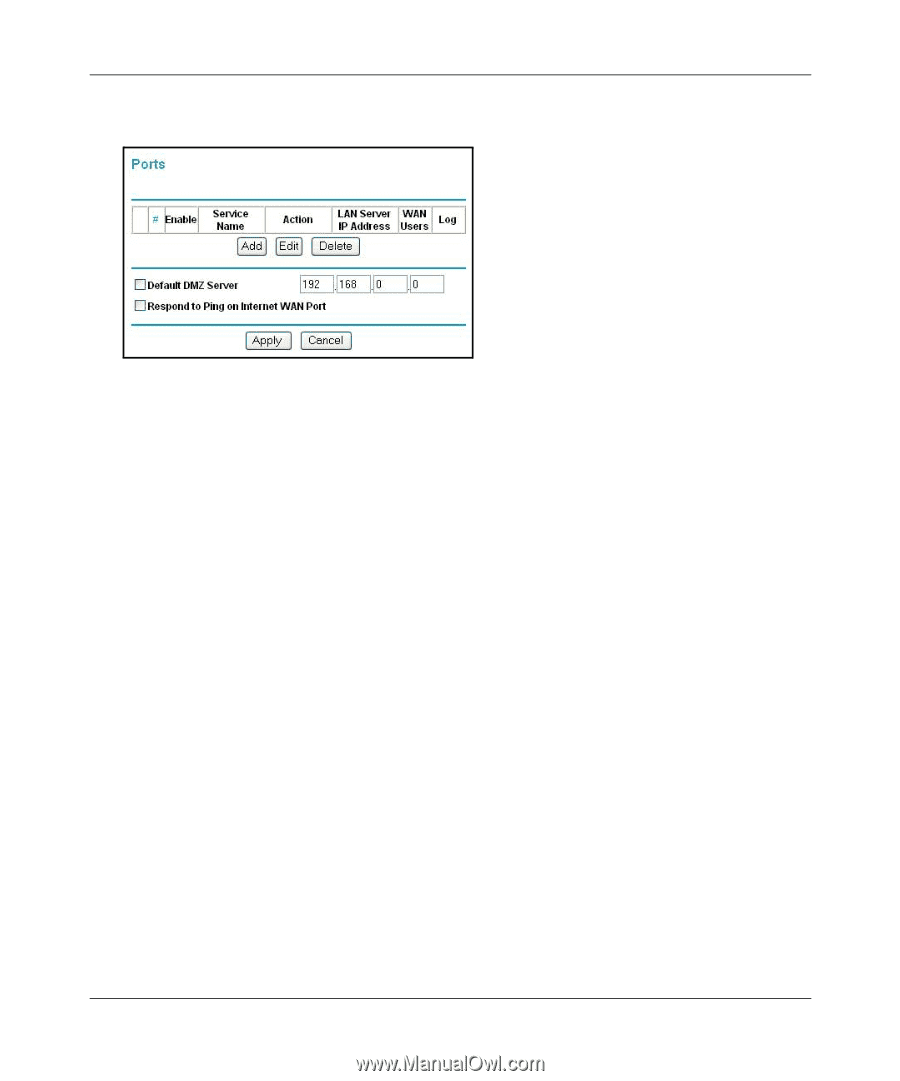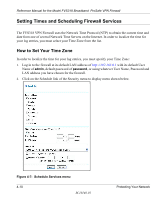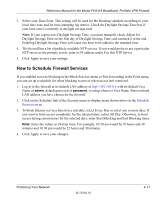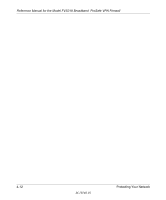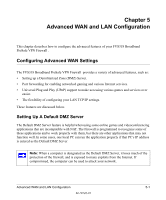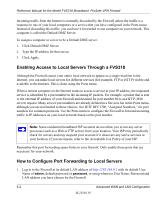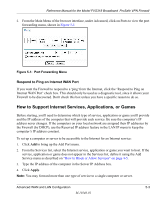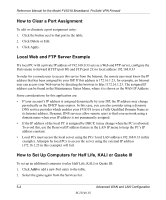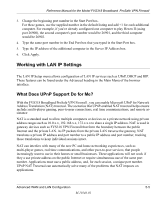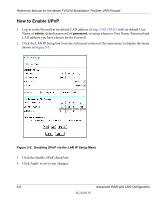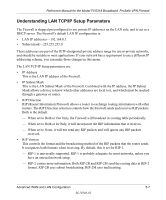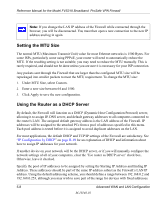Netgear FVS318N FVS318 Reference Manual - Page 53
Respond to Ping on Internet WAN Port, How to Support Internet Services, Applications, or Games - port forward
 |
View all Netgear FVS318N manuals
Add to My Manuals
Save this manual to your list of manuals |
Page 53 highlights
Reference Manual for the Model FVS318 Broadband ProSafe VPN Firewall 2. From the Main Menu of the browser interface, under Advanced, click on Ports to view the port forwarding menu, shown in Figure 5-1 Figure 5-1: Port Forwarding Menu Respond to Ping on Internet WAN Port If you want the Firewall to respond to a 'ping' from the Internet, click the 'Respond to Ping on Internet WAN Port' check box. This should only be used as a diagnostic tool, since it allows your Firewall to be discovered. Don't check this box unless you have a specific reason to do so. How to Support Internet Services, Applications, or Games Before starting, you'll need to determine which type of service, application or game you'll provide and the IP address of the computer that will provide each service. Be sure the computer's IP address never changes. If the computers on your local network are assigned their IP addresses by the Firewall (by DHCP), use the Reserved IP address feature in the LAN IP menu to keep the computer's IP address constant. To set up a computer or server to be accessible to the Internet for an Internet service: 1. Click Add to bring up the Add Port menu. 2. From the Services list, select the Internet service, application or game you want to host. If the service, application or game does not appear in the Services list, define it using the Add Service menu as described on "How to Block or Allow Services" on page 4-5. 3. Type the IP address of the computer in the Server IP Address box. 4. Click Apply. Note: You may forward more than one type of service to a single computer or server. Advanced WAN and LAN Configuration 5-3 M-10146-01