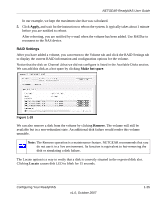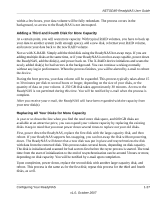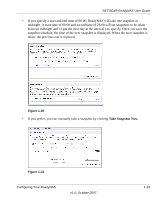Netgear RND4000 RND4000 User Manual - Page 39
Adding a Third and Fourth Disk for More Capacity, Replacing All Your Disks for More Capacity, First - price
 |
UPC - 606449053272
View all Netgear RND4000 manuals
Add to My Manuals
Save this manual to your list of manuals |
Page 39 highlights
NETGEAR ReadyNAS User Guide within a few hours, your data volume will be fully redundant. The process occurs in the background, so access to the ReadyNAS is not interrupted. Adding a Third and Fourth Disk for More Capacity At a certain point, you will want more capacity. With typical RAID volumes, you have to back up your data to another system (with enough space), add a new disk, reformat your RAID volume, and restore your data back to the new RAID volume. Not so with X-RAID. Simply add the third disk using the ReadyNAS hot-swap trays. If you are adding multiple disks at the same time, or if your ReadyNAS is not hot-swap capable, power down the ReadyNAS, add the disk(s), and power back on. The X-RAID device initializes and scans the newly added disk(s) for bad sectors in the background. You can continue working normally without any lag in performance. When the process finishes, you will be alerted by e-mail to reboot the device. During the boot process, your data volume will be expanded. This process typically takes about 15 to 30 minutes per disk to several hours or longer, depending on the size of your disks, or the quantity of data on your volume. A 250 GB disk takes approximately 30 minutes. Access to the ReadyNAS is not permitted during this time. You will be notified by e-mail when the process is complete. After you receive your e-mail, the ReadyNAS will have been expanded with the capacity from your new disk(s). Replacing All Your Disks for More Capacity A year or so down the line when you find the need more disk space, and 600 GB disks are available at an attractive price, you can expand your volume capacity by replacing the existing disks. Keep in mind that you must power down several times to replace out your old disks. First, power down the ReadyNAS, replace the first disk with the large-capacity disk, and then reboot. If your ReadyNAS supports hot-swapping, you can hot-swap the disk without powering down. The ReadyNAS will detect that a new disk was put in place and resynchronizes the disk with data from the removed disk. This process takes several hours, depending on disk capacity. The disk is initialized and scanned for bad sectors first before the rsync process is started. The total time from the start of initialization to the end of resynchronization can be around 5 hours or more, depending on disk capacity. You will be notified by e-mail upon completion. Upon completion, power down, replace the second disk with another large-capacity disk, and reboot. This process is the same as for the first disk; repeat this process for the third and fourth disks, as well. Configuring Your ReadyNAS v1.0, October 2007 1-27