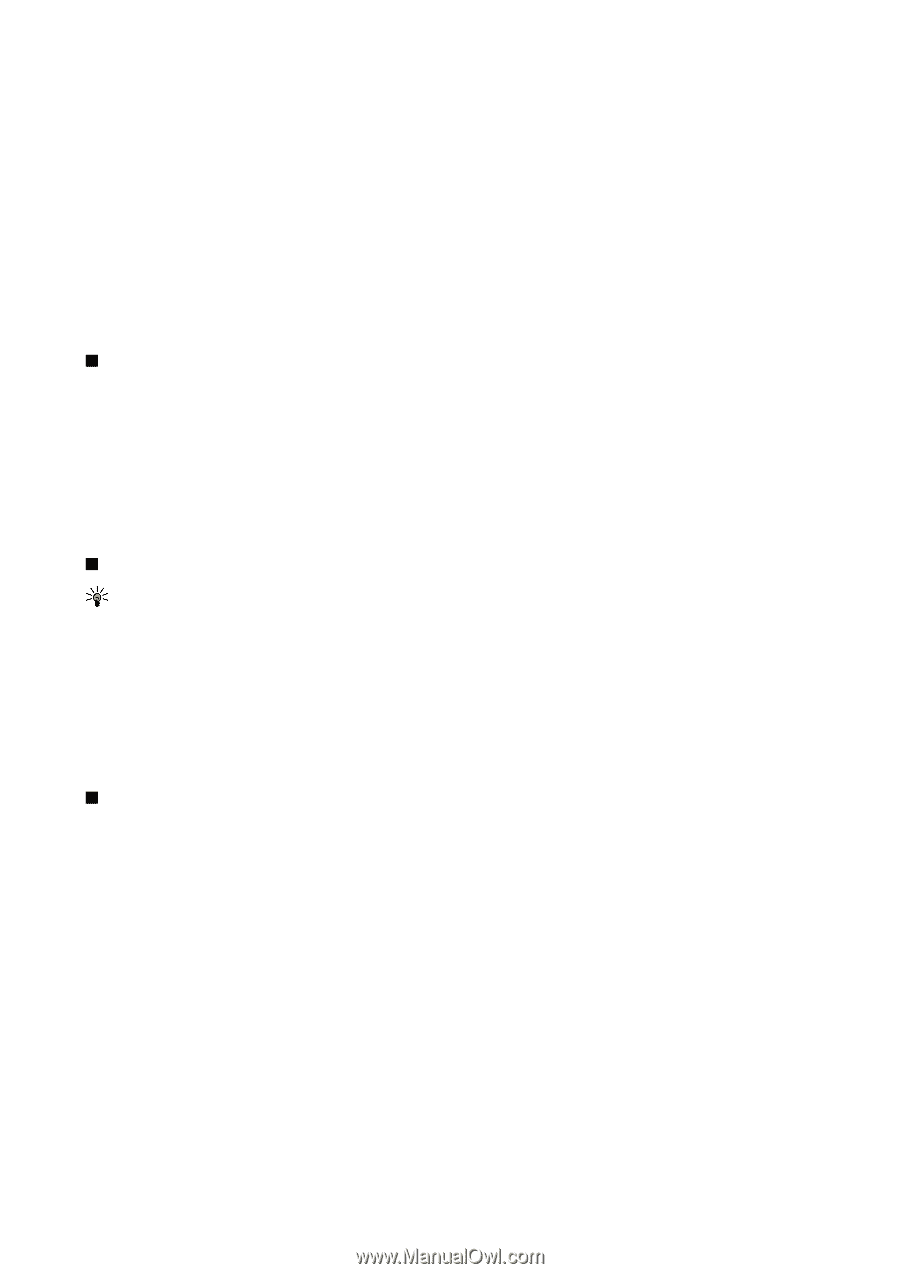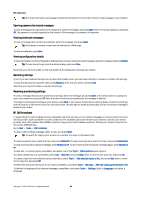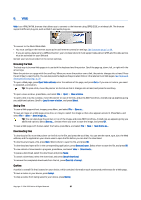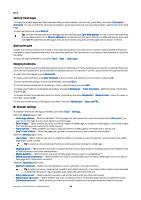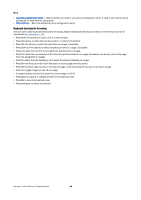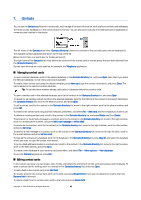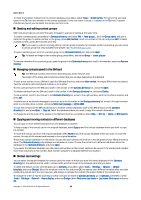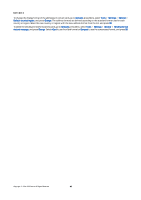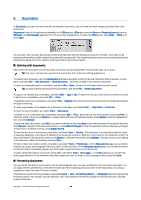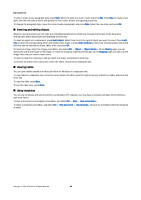Nokia 9500 User Guide - Page 41
Creating and editing contact card templates, My contact card, Sending contact cards
 |
View all Nokia 9500 manuals
Add to My Manuals
Save this manual to your list of manuals |
Page 41 highlights
Contacts To change the default template for new contact cards, press Menu, select Tools > Settings > General > Default template, press Change, and select the template. To attach an image to the contact card, press Menu, and select Card > Insert picture. OR Scroll to the empty image frame, and press Insert picture. To change the image in the contact card, scroll to the image, and press Change picture. To delete the image from the contact card, press Menu, and select Card > Remove picture . OR Scroll to the image, and press Remove picture. To assign a certain ringing tone to a contact, press Menu, select Card > Ringing tone, and press Change. To attach DTMF tones to a contact card, press Add field, select DTMF, and type a DTMF tone sequence. To save the contact card and return to the Contacts main view, press Done. To delete a contact card, press Menu, select File > Delete card. Creating and editing contact card templates Templates include a set of fields that the device uses when you create or view a contact card. Templates do not apply to contact cards in the SIM card, because the layout of a SIM contact card is fixed. To create a new template, go to Contacts directory, press Menu, select Tools > Card templates, and press New. To modify a template, go to Contacts directory, press Menu, select Tools > Card templates and the template, and press Open. To modify a field, scroll to it, and press Rename field or Delete field. To add a field, press Add field. To save the changes to the fields and exit the contact card template, press Done. To delete a template, press Menu, and select Tools > Card templates, select the template, and press Delete. If you delete the default template, the next template in the list becomes the new default template. My contact card Tip: You can use the information in My contact card as your electronic business card. You can send your business card as a message or using an infrared or Bluetooth connection, or use it on the fax header or cover page. To modify the fields in your contact card, scroll to a field, and press Rename field, Delete field, or Add field. To attach an image to your contact card, press Menu, and select Card > Insert picture, or scroll to the empty image frame, and press Insert picture. To change the image in your contact card, scroll to the image, and press Change picture. To delete the image from your contact card, press Menu, and select Card > Remove picture, or scroll to the image, and press Remove picture. To save the changes and exit My contact card, press Done. Sending contact cards In Contacts directory, you can send contact cards as business cards in vCard or Nokia Compact Business Card format to compatible devices using the SMS, MMS, or e-mail service or an infrared or Bluetooth connection. To open Contacts directory, go to Contacts. Sending a contact card Go to Contacts, scroll to a contact in the Contacts directory list, press Menu, and select File > Send. To send a contact card as a business card to a compatible device, type the recipient's name in the To: field, or press Recipient to select the name from the contacts directory. To send the business card, press Send. Note that if you select SMS as the sending method, contact cards will be sent without images. To save the business card message as a draft, press Menu, and select File > Save. The message is saved in the Drafts folder of the Messaging application. To delete the business card, press Menu, and select File > Delete. To add the message as a shortcut to Desk, press Menu, and select File > Add to Desk.... To undo the previous action, press Menu, and select Edit > Undo. To edit the recipients, press Menu, select Edit > Cut to cut the selected text into the clipboard, Copy to copy the selected text into the clipboard, or Paste to paste the text from the clipboard to the To: field. To open the next or previous message in the Drafts folder, press Menu, select View > Next message or Previous message. Copyright © 2004-2005 Nokia. All Rights Reserved. 41