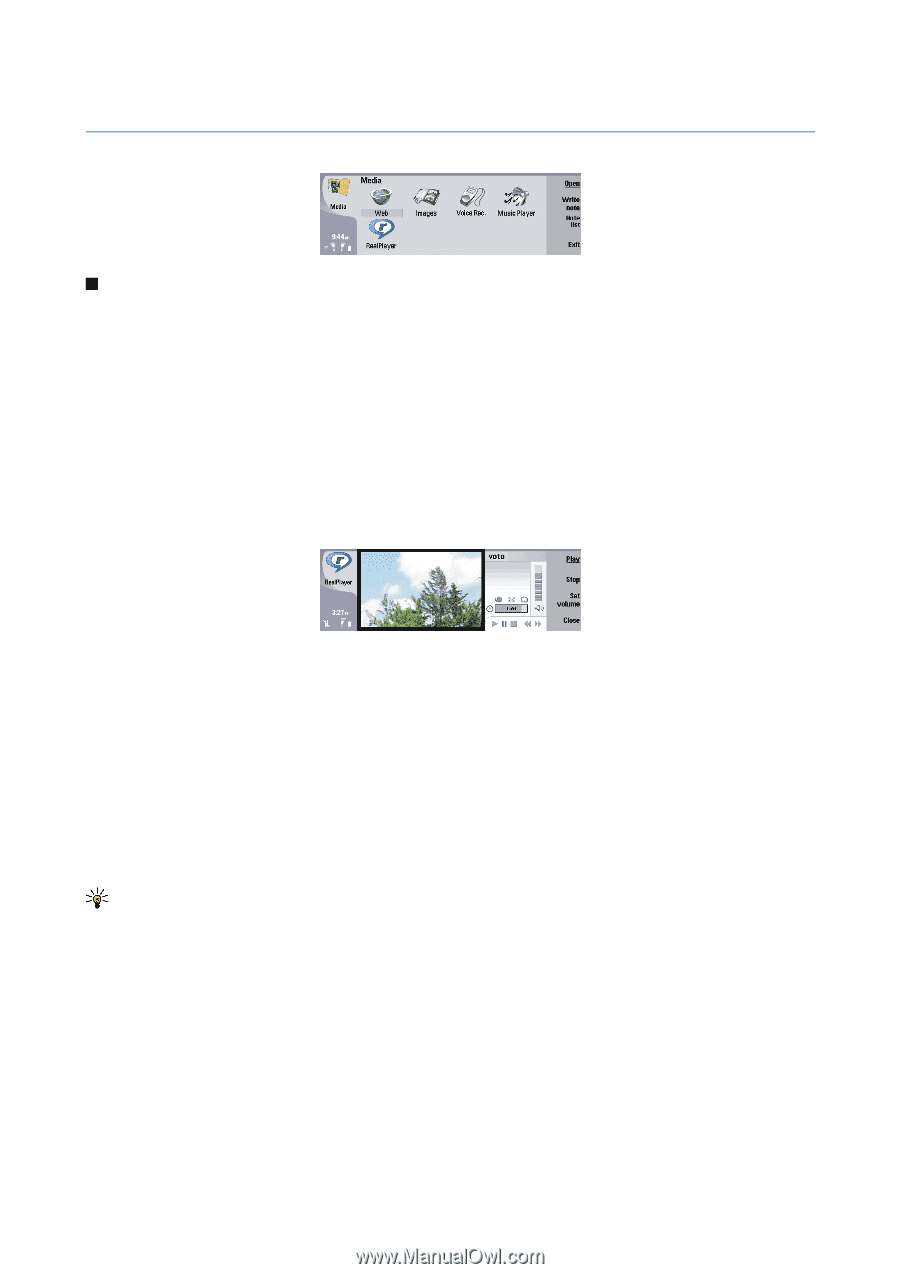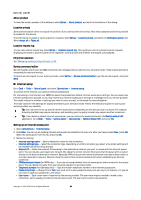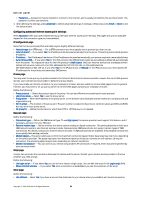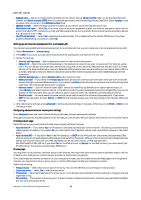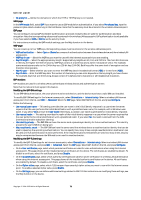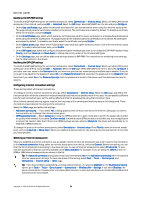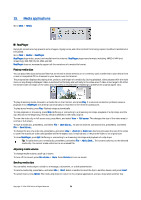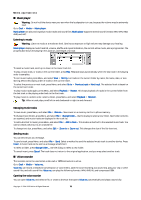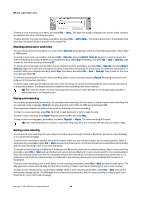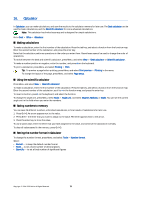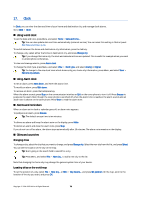Nokia 9500 User Guide - Page 74
Media applications, RealPlayer, Playing media clips, Adjusting media volume - ra 2
 |
View all Nokia 9500 manuals
Add to My Manuals
Save this manual to your list of manuals |
Page 74 highlights
15. Media applications Go to Desk > Media. RealPlayer Copyright protections may prevent some images, ringing tones, and other content from being copied, modified, transferred or forwarded. Go to Desk > Media > RealPlayer. RealPlayer plays video, sound, and media from the Internet. RealPlayer plays many formats, including: MPEG-4, MP4 (not streaming), 3GP, SDP, RV, RA, RAM, and RM. RealPlayer does not necessarily support all the variations of a media file format. Playing media clips You can play video clips and sound files that are stored in device memory or on a memory card, transferred to your device from e-mail or compatible PC, or streamed to your device over the Internet. The progress bar displays the playing time, position, and length of a media clip. During playback, video pauses while the main menu or any dialog is displayed. Video is centered horizontally and vertically in the video area. If video is too large to fill either the whole width or height of the video area, the video is resized before rendering to preserve the original aspect ratio. To play streaming media, browse to a media file on the Internet, and press Play. If a network connection problem causes a playback error, RealPlayer will attempt automatically to reconnect to the Internet access point. To play stored media, press Play. Playback stops automatically. To stop playback or streaming, press Stop. Buffering or connecting to a streaming site stops, playback of a clip stops, and the clip rewinds to the beginning. The clip remains selected in the media clip list. To view the video clip in full-screen size, press Menu, and select View > Full screen. This changes the size of the video area to normal or full screen. To save a media clip, press Menu, and select File > Save clip as.... To save an Internet connection link, press Menu, and select File > Save link as.... To change the size of a video clip, press Menu, and select View > Zoom in or Zoom out. Zooming increases the size of the video to cover the maximum video area possible while the aspect ratio is maintained, or returns the video to its original size. To close RealPlayer, press Exit. Buffering or connecting to a streaming site stops and playback of a clip stops. Tip: To add a shortcut to a media clip, press Menu, and select File > Add to Desk.... This creates a shortcut to the selected media clip. You cannot make a shortcut to an unsaved file. Adjusting media volume To change media volume, scroll up or down. To turn off the sound, press Set volume > Mute. Press Unmute to turn on sound. Sending media clips You can select media clips to attach to a message, a document, or a slide presentation. To send a media clip, press Menu, and select File > Send. Select a method to send the clip to another device, and press Insert. To cancel insert, press Cancel. The media clip does not return to the original application, and you may select another clip. Copyright © 2004-2005 Nokia. All Rights Reserved. 74