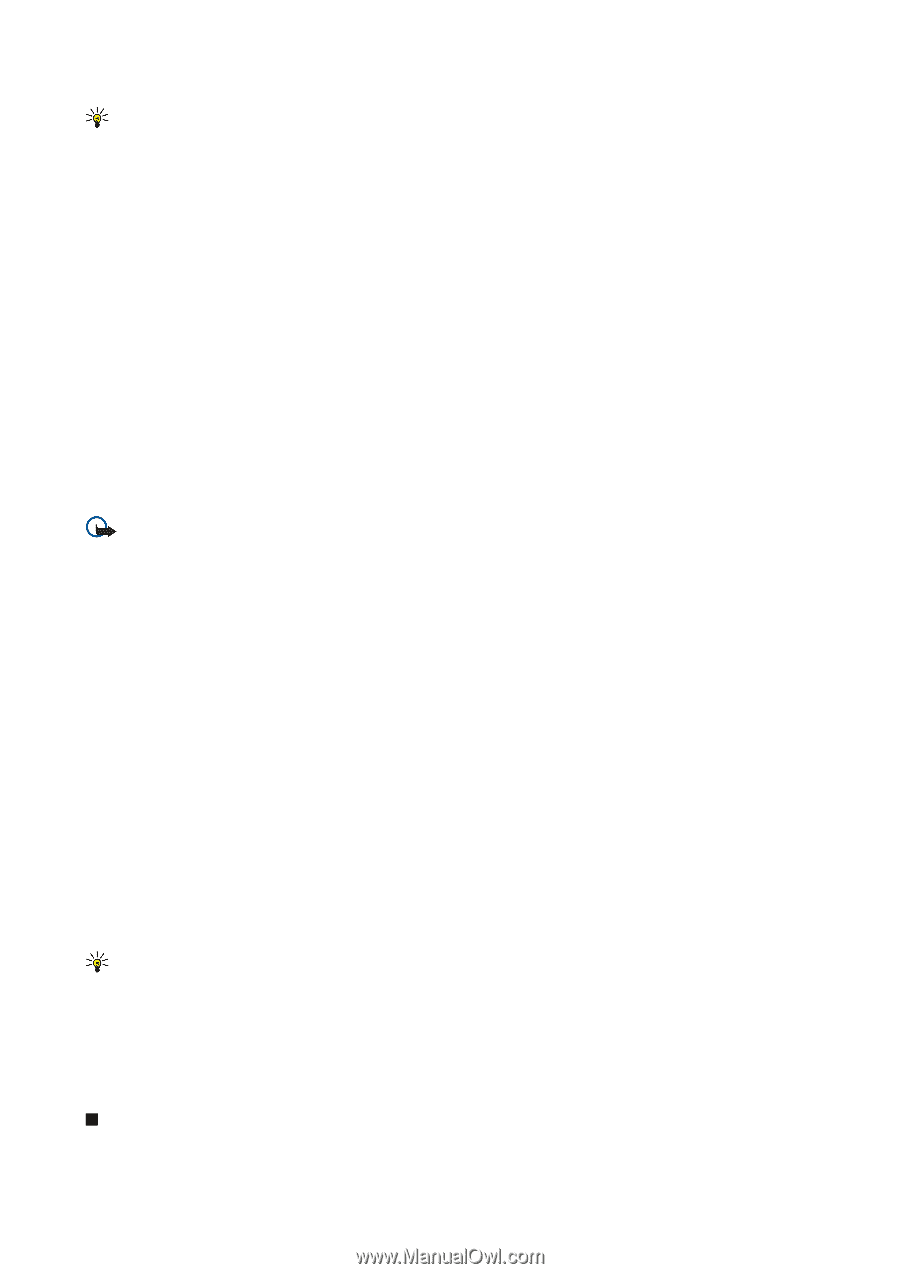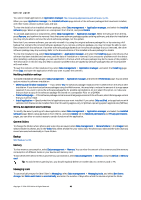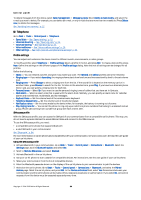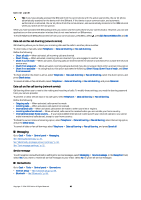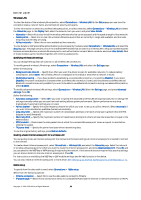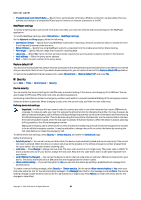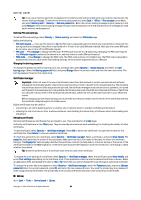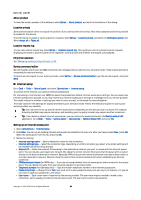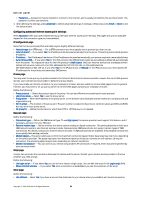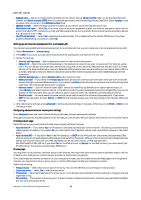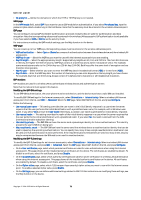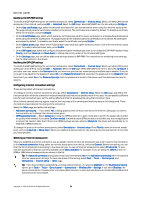Nokia 9500 User Guide - Page 68
Defining PIN code settings, Changing the barring password, Certificate manager, Managing certificates
 |
View all Nokia 9500 manuals
Add to My Manuals
Save this manual to your list of manuals |
Page 68 highlights
Control panel Tip: If you use a memory card with no password, the memory card will be locked when you lock your device with the remote locking message. To remove the memory card password, select Desk > Office > File manager, press Menu, and select Memory card > Security > Remove password.... Enter the remote locking message as your password, and press Remove. If the remote locking message is longer than 8 characters, the first 8 characters of the message are used as the memory card password. Defining PIN code settings To define PIN code settings, select Security > Device security, and select the PIN codes page. Define the following: • PIN code request - If you set this option to On, the PIN code is requested each time the phone is switched on. Note that this setting cannot be changed if the phone is switched off or if there is no valid SIM card inserted. Note also that some SIM cards do not allow you to turn off the PIN code request. • PIN code - Press Change to change the PIN code. The PIN code must be 4 to 8 digits long. Changing the PIN code requires that PIN code request is selected, the device is on, and that there is a valid SIM card inserted. • PIN2 code - Press Change to change the PIN2 code. The PIN2 code must be 4 to 8 digits long. The PIN2 code is required to access some functions, such as the fixed dialing settings, which must be supported by your SIM card. Changing the barring password To change the password used for barring voice, fax, and data calls, select Security > Device security, and select the Call barring page. Select the Barring password field, and press Change. Enter the current code, and then the new code twice. The barring password must be four digits long. Certificate manager Important: Note that even if the use of certificates makes the risks involved in remote connections and software installation considerably smaller, they must be used correctly in order to benefit from increased security. The existence of a certificate does not offer any protection by itself; the certificate manager must contain correct, authentic, or trusted certificates for increased security to be available. Certificates have a restricted lifetime. If Expired certificate or Certificate not valid yet is shown even if the certificate should be valid, check that the current date and time in your device are correct. Before changing any certificate settings, you must make sure that you really trust the owner of the certificate and that the certificate really belongs to the listed owner. Digital certificates may be used for: • connecting to an online banking service or another site or remote server to transfer confidential information • reducing the risk of viruses or other malicious software, and checking the authenticity of software when downloading and installing it Managing certificates Personal certificates are certificates that are issued to you. They are listed on the User page. Authority certificates are on the Other page. They are used by some services, such as banking, for checking the validity of other certificates. To add certificates, select Security > Certificate manager. Press Add to add a new certificate. You can then browse for the certificate file. Press Delete to remove a selected certificate. To check the authenticity of a certificate, select Security > Certificate manager. Select a certificate, and press View details. The Issued to: field identifies the owner of this certificate. Make sure that this is the name of the party to whom the certificate belongs. The Fingerprint: field uniquely identifies the certificate. Contact the help desk or customer service of the owner of the certificate and ask for the MD5 fingerprint of the certificate. Compare the fingerprint with the one shown in the dialog to check whether they match. Tip: Check the authenticity of a certificate each time you add a new certificate. To change the trust settings of a certificate, select Security > Certificate manager. Select the certificate, press View details, and press Trust settings. Depending on the certificate, a list of the applications that can use the selected certificate is shown. Select an application field, and change the value to Yes or No. Note that you cannot change the trust settings of a personal certificate. To change the private key store password, select Security > Certificate manager, select the Password page, and press Change password. Enter the current password, press OK, and enter the new password twice. You need the private key store password when using personal certificates. The private key store contains the secret keys that come with personal certificates. Extras Go to Desk > Tools > Control panel > Extras. Copyright © 2004-2005 Nokia. All Rights Reserved. 68